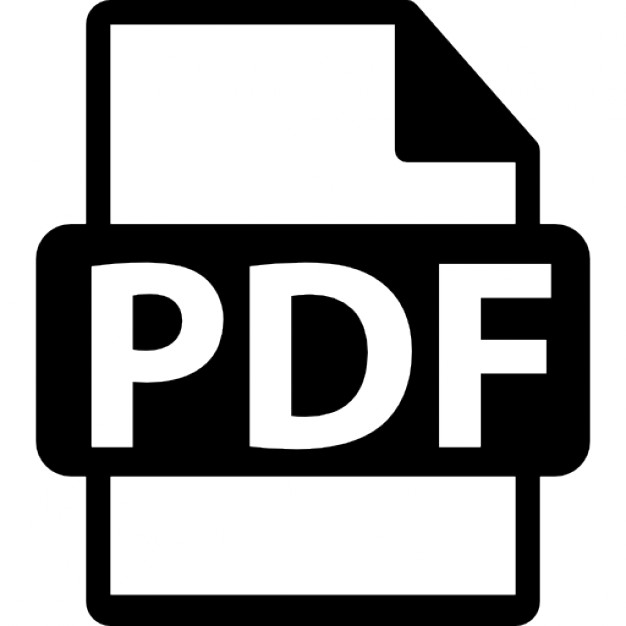Photos » Album: <em>Firenze, Italia 2006 » <em>Castello Il Palagio Orchard
26
The Art & Science of CSS
Adding Typography and Colors Let’s add some basic styles to our style sheet for the page’s typography and colors, which will produce the result shown in Figure 2.2: gallery.css (excerpt) body { margin: 0; padding: 0; background-color: #fff; font: 62.5%/1.75em “Times New Roman", serif; color: #4d4d4d; } a:link, a { border-bottom: 1px dotted #960; text-decoration: none; color: #960; } a:hover { border-bottom: 1px solid #960; }
Figure 2.2: Page showing basic styles
The colors and typefaces you choose should work well with the style of imagery you’re using. White is a great color for galleries because it’s the most neutral color to work with, especially for a large variety of images, or for images that are changed frequently. On the
Images
27
downside, this means that you’ll see the use of white everywhere on gallery sites, so you may want to think outside the square if uniqueness is a priority. I’ve seen some photo gallery web sites that use black or gray for their pages, and they look wonderful, but do be careful about crazier colors. Remember that the page colors you choose can really affect the mood of your images, and that rules of clean design should still apply. It’s best to keep all design elements minimal: the visual focus of a gallery should be on the images. I’ve chosen to use Times New Roman as it’s clean and sophisticated without being a distraction from the images. Although sans serif typefaces are easier to read on-screen, our gallery uses very little text so the use of serif fonts won’t be a problem. Next, we style the h1, paragraphs (p) and unordered lists (ul) to display as in Figure 2.3: gallery.css (excerpt) h1 { margin: 0 6px; padding: 0 0 .5em 0; font-style: italic; font-weight: normal; font-size: 1.25em; line-height: 2.375em; color: #ccc; } h1 em { color: #4d4d4d; } h1 a:link, h1 a, h1 a:hover, h1 a em, h1 a:link em, h1 a:hover em { border-color: #999; color: #999; } p, ul { margin: 0 6px; padding: 0; }
28
The Art & Science of CSS
Figure 2.3: Page showing styled heading and paragraph
Styling the Images Now, we’ll style the image and the link that contains that image. For this example, we’ll mimic a Polaroid-style photograph by using a white frame with a larger lower margin—a great place to add a date or copyright statement. To do this, we’ll have an inset-style border around the image, and then an outset-style border around that, as shown in Figure 2.4. Here’s the code: gallery.css (excerpt) img { display: block; margin: 0 auto 5px auto; border: 1px solid #ccc; border-bottom-color: #eee; border-left-color: #ddd; border-top-color: #bbb; } p.photo { margin: 0 0 10px 0; float: left; width: 75%; text-align: center; background-color: #fff; line-height: 1em; }
Images
29
p.photo a { display: block; float: left; margin: 0; padding: 4px 4px 9px 4px; border: 1px solid #ccc; border-top-color: #eee; border-right-color: #ddd; border-bottom-color: #bbb; background-color: #fff; text-align: center; } p.photo a:hover { border-color: #ccc; background-color: #eee; } p.description { clear: left; }
Figure 2.4: Example of an inset and an outset border
The definition of separate colors for each side gives the border on the image the desired inset look. We could have used the inset border-style that CSS already provides, but the colors for the light and dark borders differ between browsers. To create the look we want, we use a 1px, solid
border,
We use a slightly lighter shade (#ddd) for the right top (#bbb) and left (#eee)
borders.
and specify
border,
#ccc
as its color.
and darker shades for the
The result fools the eye into seeing a three-
dimensional edge. The addition of a 5px margin to the lower edge distances the outside border from the image. It’s aesthetically pleasing to have a larger space on the bottom than around the sides, and it works well with the Polaroid-style look we’re trying to create. The link that contains the image has a solid border of 1px, which uses the same colors as before, although they’re reversed to create an “outset” look (we’ve switched the top and bottom colors, and the left and right colors). We also add a padding of 4px. This padding, plus the 1px border we’ve added to the image and the 1px border we’ve applied to the link,
30
The Art & Science of CSS
provides us with the 6px value that we’ve applied for the h1’s and paragraph’s margins, and helps the edge of the text line up with the image, instead of the outside border. To ensure that the outside border that’s applied to the link containing the image snaps snug to that image, we float the paragraph and link to the left, and apply a 75% width to the paragraph. This width is a workaround that was developed for Internet Explorer to avoid the outside border filling the entire width of the page in that browser; the page still renders as expected in other browsers. Next we’ll add some hover styles: a subtle, light gray background, and one color for the border
for all four sides. The description paragraph is then set to clear:
left,
to clear the
float from the above-image paragraph. The result is shown in Figure 2.5.
Figure 2.5: Page showing the bordered image
Producing a Quick and Simple Layout Now, we want to define the spacing and width of the div that contains all the elements of our page. We’ll also increase the font size for items within this div, to create the effect shown in Figure 2.6. By adding the code at this point, instead of at the body level, we ensure that relative padding and margin sizes are affected only within this div:
Images
31
gallery.css (excerpt) #content { margin: 0 auto 20px 20px; padding: 1em 0 0 0; width: 512px; background-color:#fff; font-size: 1.25em; line-height: 1.75em; }
Because the images we’re using are no wider than 500px, and we want to have room for the border
around each image, we’ll use a width of 512px for #content. You can vary this value
to reflect the maximum width of your images. I recommend setting a maximum of 500px to ensure that the entire image will fit within most browser viewports. Just make sure that the width
of #content is equal to the total width of the image plus any left or right padding and
border
properties.
Figure 2.6: Page showing the styled div
We’re almost done!
Images
33
Figure 2.7: Page showing thumbnail navigation
gallery.css (excerpt) br { display: none; }
Next, we’ll make the thumbnails appear in a style that’s similar to the main image, by making them share some of the same styles. Then we’ll position the thumbnails to the right of the page: gallery.css (excerpt) ul.navigation { margin: 0 0 10px 0; padding: 0; float: left; text-align: center; background-color: #fff; line-height: 1em; list-style: none; position: absolute; top: 58px; left: 550px; }
As you can see, these are very similar to the p.photo styles, but for a few minor differences:
36
The Art & Science of CSS
Creating a Thumbnails Page We’ll create a typical thumbnails page—a display of small images, each of which links to its respective image page. Actually, since we’ve already created the look and feel of the image page, most of the groundwork is completed. The markup for our thumbnails page looks like this: thumbnails.html
Photos » Album: <em>Firenze, Italia 2006
You’ll notice that this markup is very similar to the image page’s markup, except the h1 is different, and the description area has been removed. We’ve created an unordered list to contain the thumbnails; it utilizes the class of thumbnails that we used previously on the navigation for the photo page. The number of thumbnails displayed on this page can be varied to suit your preferences. I’ve chosen to display 25, as the layout is wide enough to accommodate five thumbnails per row and per column, which echoes the 1:1 proportions of the thumbnails themselves. A little aesthetically pleasing balance is never a bad thing!
38
The Art & Science of CSS
The pagination-style navigation is very similar to the navigation on our single image page, but the class of thumbnails was removed, since these links don’t contain thumbnail images and don’t need to be styled as such. At the moment, our page appears as in Figure 2.10.
Figure 2.10: The thumbnails page before additional styling
Styling the Thumbnails To produce the display shown in Figure 2.11, we now need to add the following styles for thumbnails: gallery.css (excerpt) ul.thumbnails { margin: 0 0 10px 0; padding: 0; float: left; text-align: center; background-color: #fff; line-height: 1em; list-style: none; }
These styles are the same as those we used for navigation, except that we’re not positioning this unordered list. We also want to style the list items in exactly the same way as we did for the navigation list items. The results of this markup are shown in Figure 2.11:
Images
39
gallery.css (excerpt) ul.thumbnails li, ul.navigation li { display: inline; margin: 0; padding: 0; }
Figure 2.11: Thumbnails page showing styled thumbnails
Finally, let’s style the navigation. As we’re not using a thumbnail image, we can use a slightly different style in this case: gallery.css (excerpt) ul.navigation a { display: block; float: left; margin: 0 10px 10px 0; padding: 4px 4px 6px 4px; border: 0; background-color: #fff; text-align: center; width: 80px; } ul.navigation a:hover { background-color: #eee; border: 0; }
Images
41
Looking at an Example Once again, the basic groundwork has already been done. Here’s the markup: albums.html
<em>Photos
Firenze, Italia 2006
Living in Firenze, Italia {Florence, Italy} for one month. This is the highlight of my life.
Boston, Massachusetts 2006
From my business trip to Boston {May 2006} when Vineet & I were working on Mass.gov.
Barcelona, España 2006
My first venture into Europe & a wonderful week of great food, art, architecture, & culture.
Obviously, the number of albums displayed on the page can vary, but I suggest you keep the number under ten to prevent visual clutter. In the example shown in Figure 2.13, we’ve used three. We’ve applied a class of thumb to the paragraph holding the thumbnail image. The total number of photos in each album appears underneath that album’s thumbnail
42
The Art & Science of CSS
image, similar to the display of the pagination thumbnails used on the image page. An h2 has been added to hold the album titles, and a paragraph is used for the descriptions.
Figure 2.13: The album page, without additional styles applied
Styling the Album Page We’re almost done! We just need to style the h2s and the thumbnails. Here, the h2 is styled to look and behave similarly to the images, with the same hover effects. We add clear:
left;
to
the h2 to ensure that each new album clears the floated thumbnail of the album that precedes it: h2 { margin: 0 0 5px 0; font-weight: normal; font-size: 1.5em; text-align: left; clear: left; } h2 a:link, h2 a { display: block; padding: 0 5px; border: 1px solid #ccc; border-top-color: #eee; border-right-color: #ddd; border-bottom-color: #bbb;
Images
} h2 a:hover { border-color: #ccc; background-color: #eee; }
Finally, we’ll style the thumbnails to appear like those in Figure 2.14, which share some styles with ul.thumbnails. p.thumb, ul.thumbnails { margin: 0 0 10px 0; padding: 0; float: left; text-align: center; background-color: #fff; line-height: 1em; list-style: none; } p.photo a, p.thumb a, ul.thumbnails a { display: block; float: left; margin: 0; padding: 4px 4px 9px 4px; border: 1px solid #ccc; border-top-color: #eee; border-right-color: #ddd; border-bottom-color: #bbb; background-color: #fff; text-align: center; } p.thumb a, ul.thumbnails a { width: 80px; margin-right: 10px; margin-bottom: 10px; } p.photo a:hover, p.thumb a:hover, ul.thumbnails a:hover { border: 1px solid #ccc; background-color: #eee; }
43
44
The Art & Science of CSS
Figure 2.14: The album page displaying additional styles
Here’s what the final style sheet should look like; it can be used on all three pages: gallery.css body { margin: 0; padding: 0; background-color: #fff; font: 62.5%/1.75em “Times New Roman", serif; color: #4d4d4d; } a:link, a { border-bottom:1px dotted #960; color: #960; text-decoration: none; } a:hover { border-bottom:1px solid #960; } h1 { margin: 05 6px; padding: 0 0 .5em 0; font-style: italic; font-weight: normal; font-size: 1.25em; line-height: 2.375em; color: #ccc; }
Images
h1 em { color: #4d4d4d; } h1 a:link, h1 a, h1 a:hover, h1 a em, h1 a:link em, h1 a:hover em { border-color: #999; color: #999; } h2 { margin: 0 0 5px 0; font-weight: normal; font-size: 1.5em; text-align: left; clear: left; } h2 a:link, h2 a { display: block; padding: 0 5px; border: 1px solid #ccc; border-top-color: #eee; border-right-color: #ddd; border-bottom-color: #bbb; } h2 a:hover { border-color: #ccc; background-color: #eee; } p, ul { margin: 0 6px; padding: 0; } img { display: block; margin: 0 auto 5px auto; border:1px solid #ccc; border-bottom-color: #eee; border-left-color: #ddd; border-top-color: #bbb; } br { display: none; } #content { margin: 0 auto 20px 20px; padding: 1em 0 0 0; width: 512px; background-color: #fff; font-size: 1.25em; line-height: 1.75em;
45
46
The Art & Science of CSS
p.photo { margin: 0 0 10px 0; float: left; width: 75%; text-align: center; background-color: #fff; line-height: 1em; } ul.navigation { margin: 0 0 10px 0; padding: 0; float: left; text-align: center; background-color: #fff; line-height: 1em; list-style: none; position: absolute; top: 76px; left: 550px; } p.thumb, ul.thumbnails { margin: 0 0 10px 0; padding: 0; float: left; text-align: center; background-color: #fff; line-height: 1em; list-style: none; } ul.thumbnails li, ul.navigation li { display: inline; margin: 0; padding: 0; } ul.navigation a { display: block; float: left; margin: 0 10px 10px 0; padding: 4px 4px 6px 4px; border: 0; background-color: #fff; text-align: center; width: 80px; }
Images
47
p.photo a, p.thumb a, ul.thumbnails a { display: block; float: left; margin: 0; padding: 4px 4px 9px 4px; border: 1px solid #ccc; border-top-color: #eee; border-right-color: #ddd; border-bottom-color: #bbb; background-color: #fff; text-align: center; } p.thumb a, ul.thumbnails a { width: 80px; margin-right: 10px; margin-bottom: 10px; } ul.navigation a:hover { background-color: #eee; border: 0; } p.photo a:hover, p.thumb a:hover, ul.thumbnails a:hover { border: 1px solid #ccc; background-color: #eee; } p.description { clear: left; }
We’ve finished marking up and styling our experimental image page, thumbnails, and album list, and we have a clean, simple image gallery! At the end of this chapter, in Further Resources, you’ll find a list of some great examples of online image galleries, along with a couple of gallery and photo album resources.
Contextual Images Contextual images usually appear in news articles or weblog entries, where they provide additional visual information or help to illustrate the content. Sometimes they’re used in a masthead-like manner to introduce the content. Other times, contextual images may be embedded throughout the content, the text wrapping around them. They may also be accompanied by a descriptive caption. This section shows some of the interesting ways in which contextual images can be displayed, and provides the markup necessary to achieve these effects.
48
The Art & Science of CSS
Placing Introductory Images Introductory images are most typically seen on designers’ weblogs, as shown in Figure 2.15, but these images are a fun way for anyone to introduce a post. As the name suggests, introductory images appear at the beginning of the text. However, you can give them a lot more impact by playing around with their placement via the manipulation of their borders and padding values.
Figure 2.15: Introductory image used at Binary Bonsai
Using Borders and Padding Let’s work through an example, which you can see in Figure 2.16, that uses borders and padding to extend an image beyond the width of the page content. This approach makes the layout a little more interesting, and makes the image seem more deliberate—it doesn’t seem as if it’s just been “placed” there.
Images
49
Figure 2.16: Introductory photo using borders and padding
It’s very easy to create this look. We start with the proper markup—simply replace the text and images used here with the content that you want: intro-image.html (excerpt) <meta http-equiv="Content-Type" content="text/html; charset=UTF-8" />
The “Cat Vase” that won’t go away.
Published on Saturday, September 23, 2006, at 4:00pm by Jina Bolton

50
The Art & Science of CSS
I remember the day that my grandmother told me what she was giving me in her will. She pointed to the vase in the corner. This vase always intrigued me, in all its elegance and gaudiness. But I certainly did not wish to own it.
It is a big white vase painted with large pink, yellow, and purple flowers, butterflies, and ornamentation around the top. All the line work was painted in glossy, shiny gold. And all around the vase were three-dimensional figurines of cats attached on to it, so it would look like they were climbing the vase. The cats are cute, white, with gold-trimmed ears and tails.
<em>Don’t get me wrong. I love cats. But I was never one to collect <strong>memorabilia.
Years went by and I never put another thought to the vase. Then the day came that my father showed up to visit. He was holding the vase.
"Grandma told me to give this to you," he said with a smirk on his face.
"She did? But that was part of her will... Why is she giving it to me now?"
"Guess she wanted to get rid of it."
I reluctantly received the vase. I kept it in the closet of my old bedroom I had when I lived with my boyfriend at the time. After I moved out into my own apartment, I didn’t think much of it again. About a year went by, and I was moving once again to a nicer apartment. My ex-boyfriend began bringing things that I had left at his house. I didn’t realize how much I had left over there.
Then the day came that Michael showed up at the door. He was holding the vase, in a much similar style that my father had done, with the same smirk.
I don’t know what to do with it. My grandmother told me she paid $200 for it, so I don’t want to just get rid of it. It’s definitely not my style, and certainly doesn’t match anything in my home. But at the same time, it’s almost too funny to get rid of. I mean, how often do you see a vase this ornamental and bizarre?
I’ve considered maybe putting it on eBay but I think I might hold on to it just for a little while longer. It’s certainly photogenic.
The content and image are contained within a div with a class of content, and we’ve applied a class of intro to the image. The result is shown in Figure 2.17.
Images
51
Figure 2.17: The unstyled introductory photo
Now, we’ll style the page’s typography, and apply the colors for its background, border, and font. These styles are merely applied for the sake of the page design, and are not required by the introductory image itself: intro-image.css (excerpt) body { margin: 0; padding: 0; background-color: #fff; font: 62.5%/1.75em “Trebuchet MS", Verdana, sans-serif; text-align: center; color: #4d4d4d; } #content { margin: 0 auto; padding: 1em 0; width: 500px; background-color:#fff; font-size: 1.125em; line-height: 1.75em; text-align: left; } a:link, a { border-bottom:1px dotted #960; color: #960; text-decoration: none; }
52
The Art & Science of CSS
h1 { margin: 0; padding: 0; border-bottom: 3px solid #eee; font: 2.75em/1.75em Georgia, serif; text-align: center; text-transform: lowercase; color: #cc6; } p { margin: 0; padding: 0 0 1em 0; } cite { display: block; margin-top: 2em; font-style: normal; font-size: 1em; line-height: 1em; text-align: center; }
Now, we style the image. We’ll add 4px of padding, and a 3px border with a double style, so that the image has what appears to be two borders surrounding it: intro-image.css (excerpt) img.intro { padding: 4px; border:3px double #ccc; background-color: #fff; margin:0 -7px; }
The container is 500px wide, so the text stays within those boundaries. The image is also 500px wide, but since we’ve applied padding and border properties to it as well, we need to compensate for them. Due to the 4px padding and 3px border, our intro image needs to have a negative margin of 7px on the left and right to allow the border properties to extend beyond the #content div. The padding and border properties can be adjusted to suit your taste; just make sure that the negative margin is the same as the total of your padding and border
properties.
In Figure 2.18, we see an image that’s 500px wide—the same as the content area.
Images
53
Figure 2.18: Styled introductory image
Styling Images and Captions If you look at a news-related web site, you’ll see that the images that illustrate the articles are often accompanied by captions. The caption is most commonly found beneath or beside the image, as shown in Figure 2.19. We’ll start, once again, with a page of semantic markup: Figure 2.19: Basic image captioning
captions-1a.html (excerpt) <meta http-equiv="Content-Type" content="text/html; charset=UTF-8" />
The “Cat Vase” that won’t go away.
Published on Saturday, September 23, 2006, at 4:00pm by Jina Bolton

<span><strong>The Cat Vase: The cats are cute, white, with gold-trimmed ears and tails.
54
The Art & Science of CSS
I remember the day that my grandmother told me what she was giving me in her will. She pointed to the vase in the corner. This vase always intrigued me, in all its gaudiness. But I certainly did not wish to own it.
It is a big white vase painted with large pink, yellow, and purple flowers, butterflies, and ornamentation around the top. All the line work was painted in glossy, shiny gold. And all around the vase were three-dimensional figurines of cats attached on to it, so it would look like they were climbing the vase. The cats are cute, white, with gold-trimmed ears and tails.
<em>Don’t get me wrong. I love cats. But I was never one to collect <strong>memorabilia.
Years went by and I never put another thought to the vase. Then the day came that my father showed up to visit. He was holding the vase.
"Grandma told me to give this to you," he said with a smirk on his face.
"She did? But that was part of her will... Why is she giving it to me now?"
"Guess she wanted to get rid of it."
I reluctantly received the vase. I kept it in the closet of my old bedroom I had when I lived with my boyfriend at the time. After I moved out into my own apartment, I didn’t think much of it again. About a year went by, and I was moving once again to a nicer apartment. My ex-boyfriend began bringing things that I had left at his house. I didn’t realize how much I had left over there.
Then the day came that Michael showed up at the door. He was holding the vase, in a much similar style that my father had done, with the same smirk.
I don’t know what to do with it. My grandmother told me she paid $200 for it, so I don’t want to just get rid of it. It’s definitely not my style, and certainly doesn’t match anything in my home. But at the same time, it’s almost too funny to get rid of. I mean, how often do you see a vase this ornamental and bizarre?
I’ve considered maybe putting it on eBay but I think I might hold on to it just for a little while longer. It’s certainly photogenic.
Images
55
We’ve wrapped both the image and the caption in a div with a class of captioned_photo, and have also applied a span, which we’ll use for styling purposes later on. Now, let’s add some basic page styles: captions-1a.css (excerpt) body { margin: 0; padding: 0; background-color: #fff; font: 62.5%/1.75em Verdana, sans-serif; text-align: center; color: #4d4d4d; } #page { margin: 0 auto; width: 75%; text-align: left; } #content { padding: 1em; font: 1.25em/1.75em “Times New Roman", serif } a:link, a { border-bottom:1px dotted #369; color: #369; text-decoration: none; } a:hover { border-bottom:1px solid #369; } h1 { margin: 0; padding: 0; border-bottom: 3px double #ccc; font: 3em/1.75em “Times New Roman", serif; font-variant: small-caps; letter-spacing:-.05em; text-align: center; color: #999; }
56
The Art & Science of CSS
h2 { margin: 2em 0 1em 0; padding: 0; border-top: 1px solid #ccc; border-bottom: 3px double #eee; font-style: italic; font-weight: normal; font-size: 1.25em; line-height: 1.75em; } p { margin: 0; padding: 0 0 1em 0; } cite { display: block; margin-top: 1.25em; font: normal normal 1em/1.75em Verdana, sans-serif; text-align: center; }
The result of this markup is depicted in Figure 2.20.
Figure 2.20: Page displaying without image caption styles
Images
57
Let’s now style the photos and their captions: captions-1a.css (excerpt) .captioned_photo { float: right; margin: .5em 0 .5em 2em; padding: 0; line-height: 1em; width: 240px; } .captioned_photo p { width: 100%; margin: 0; padding: 1em 0; font: .75em/1.75em Verdana, sans-serif; color: #666; } .captioned_photo img { margin: 0; padding: 0; display: block; }
This CSS floats the containing div, which has a class of captioned_photo that holds the image and the caption, so that the page’s body text will wrap around both, as in Figure 2.21.
Figure 2.21: The styled caption appearing below the image
58
The Art & Science of CSS
Another, slightly different way to lay out the page would be to place the caption to the side of the image. This is what the CSS would look like: captions-1b.css (excerpt) .captioned_photo { float: right; margin: .5em -2em 2em 2em; padding: 0; line-height: 1em; width: 360px; } .captioned_photo p { width: 25%; margin: 80px 0 0 2em; padding: 1em 0; font: .75em/1.75em Verdana, sans-serif; color: #666; float: left; } .captioned_photo img { margin: 0; padding: 0; display: block; float: left; }
The result of this markup appears in Figure 2.22.
Figure 2.22: The styled caption appearing beside the image
These methods usually serve their purposes well. However, if you’re a designer, you probably want your page to look a little more interesting, right? Of course you do!
60
The Art & Science of CSS
The caption is translucent, because it uses a transparent background image. To create the background image needed for this example, we create a 1x1px graphic consisting of a single layer filled with white at 75% opacity. We save this graphic as a PNG-24 with transparency turned on.
Adding Style As I mentioned, the basic page styles will remain the same for each of these examples— we’ll just change the CSS for the captioned photo. Here are the changes you’ll need to make to create the caption shown in Figure 2.24: captions-2a.css (excerpt) .captioned_photo { position: relative; float: right; margin: .5em 0 .5em 1.25em; padding: 0; border: 3px double #4d4d4d; line-height: 1em; } .captioned_photo p { position: absolute; bottom: 0; left: 0; width: 100%; margin: 0; padding: 0; background: url(images/caption-white.png); font: .75em/1.25em Verdana, sans-serif; letter-spacing:.05em; color: #000; } .captioned_photo p span { display: block; padding: .75em; } .captioned_photo img { margin: 0; padding: 0; display: block; }
Let’s walk through this CSS together. We need to set the containing div with a class of captioned_photo to use relative positioning, since we’re positioning the caption on top of the image. We choose to float the image to the right. The image will be set so that the
Images
61
margins line up with the text at its top and to its right, and so that some additional spacing is applied on the caption’s bottom and right. The margin sizes for your floated image container will vary in accordance with the direction in which you want your image to float, and how you’ve set your paragraph margins, padding, and letter spacing. In this example, we want to have a 3px border on the containing div. We also need to set the line height to 1em to make sure that the caption text stays tight. The caption is placed in a paragraph, so the width set for p.captioned_photo should be set to 100% so that it will fill the entire width of the image. We can use a span to set the padding so that the use of hacks won’t be necessary. Applying a span also gives us room for extra styling we may desire. The caption fonts are relative to those set in the body, so you may want to adjust these to suit your tastes. So much can be done with styling image captions. Experiment!
Adding More Style The example in Figure 2.24 uses two background images, one of which is translucent. To create the caption background image needed for this example, we’ll create a 200×1px graphic consisting of a black, horizontal gradient at 50% opacity, which allows more of the photo to show through than would be possible with a solid background image. Darker images are recommended for this example, since white text is used for the caption.
Figure 2.24: A variation on the semi-transparent caption
The CSS that creates the display shown in Figure 2.24 is as follows: captions-2b.css (excerpt) .captioned_photo { position: relative; float: left; display: block; margin: .5em 1.25em .5em 0; padding: 1em; border: 1px solid #ccc; border-top-color: #eee; border-right-color: #ddd; border-bottom-color: #bbb; background: url(images/bg.gif) bottom left repeat-x; line-height: 1em; }
62
The Art & Science of CSS
.captioned_photo p { position: absolute; bottom: 2.25em; left: 1.375em; display: block; width: 240px; /* Needs to match the width of the image */ margin: 0; padding: 0; background: url(images/caption-black.png) top left repeat-y; font: .75em/1.25em Verdana, sans-serif; letter-spacing:.05em; color: #fff; } .captioned_photo p span { display: block; padding: 1em; } .captioned_photo img { margin: 0 0 -.0625em 0; padding: 0; }
A lot of these styles are very similar to those we’ve used in previous examples. However, in this version, we’re floating the image to the left, so we switch what was previously a leftside margin to the right. We’ve also added padding of 1em to the captioned_photo declaration and changed the border to have a width value of 1px. We want a slightly three-dimensional look, but since the outset border-style can be unpredictable, I recommend choosing similar colors to help give a feeling of light, as we saw earlier in Figure 2.4. We also applied the background image shown in Figure 2.25 to the bottom of the containing div and repeated it along the X axis. The image is a subtle light gray gradient that moves from light gray at the bottom to white at the top.
Figure 2.25: Gradient background
As we’ve changed the padding, we need to reposition the caption a little. We can move it up above the bottom of the image, to make the display a little more interesting. The paragraph’s width needs to change to reflect the size of the image, or the caption will bleed off the edge on the right as a result of the padding that we added to this element
Images
63
earlier. We only want the background image to repeat along the X axis, starting from the bottom left, since a repeating pattern wouldn’t look good with this gradient. Finally, the image’s margin is adjusted to make sure that it fits within the “frame” created by the surrounding div. Once again, to make the display work in Internet Explorer 6 and earlier, you’ll need to add the transparency filter that was explained in the note called "Alpha Transparency in Internet Explorer 6 and Earlier" on page 59.
Creating an Offset Caption For the next example, shown in Figure 2.26, it is important that we avoid relying on additional imagery. We still want the caption to sit on top of the image, but we want to offset it slightly from the image, to give it a unique look. This is my favorite example—it’s a little different from what I’m used to seeing on web sites. So that your design matches the example, change the src attribute of your img element to “images/captions-3.jpg”.
Adding Style Here’s the CSS we’ll use for this example: captions-3.css (excerpt) .captioned_photo { position: relative; float: right; display: block; margin: .5em 0 .5em 1.25em; padding: 0; border: 3px solid #333; line-height: 1em; } .captioned_photo p { position: absolute; bottom: 14px; left: 0; display: block; width: 240px; /* Needs to match the width of the image */ margin: 0 0 0 1.5em; padding: 0; border: 1px solid #666; border-right-color: #000; border-bottom-color: #000; background-color: #111; font: .75em/1.25em Verdana, sans-serif; letter-spacing:.05em; color: #fff; }
70
The Art & Science of CSS
Let’s imagine that it’s 8.30 on a Monday morning, and you’ve just walked into your office to find the mockup in Figure 3.1 in your inbox, with love from your inhouse designer. What we have here is a fictitious company called Deadwood Design, whose web site we have to build.
Figure 3.1: The design mockup
You’re still a little groggy from your big weekend, and at first glance it all seems fairly straightforward. But let’s look more closely at all the elements that make up this design. Gradients? Check. Patterns? Check. Images? Check. But, just a second ... The designer has requested that the design be made fluid, or liquid, meaning that it should be able to adapt in height and width to the user’s browser, while retaining the desired proportions. Every feature situated to the left of the tree in Figure 3.1 must therefore remain in its existing position, no matter what. The tree and the logo, however, must have the ability to move further to the right as users increase the size of their browsers. That said, the tree must remain anchored to the bottom of the layout at all times. “Dude … what?” you think to yourself. Never fear, Grasshopper, we’re here to help. To succeed in our chosen field of endeavor, we must first start at the bottom—which is exactly what we’re going to do now. We need to get rid of those pesky elements on the page, and take a look at how we need to construct the background image for the body element. This job poses quite the challenge, but we’re up for it! The first decision we need to make is where to begin our work. The answer, of course, is with the background. Take a look at Figure 3.2. As you can see, it’s an average run-of-the-mill gradient that we can create right now in Photoshop, Fireworks, GIMP, or any graphics application of your
Backgrounds
71
choice. If you look closely, you’ll find that the gradation actually ends about three-quarters of the way down the page, and the lighter gray makes up the rest of the page.
Figure 3.2: The bare-bones background
Let’s crop this image to a height of 550px, to produce the background in Figure 3.3.
Figure 3.3: The cropped gradient
This image doesn’t change at any point along its X axis: the only color changes occur on the Y axis. What this means is that, rather than trying to use this large image as our background, we can cut a slice of it, from top to bottom, and repeat that tall, skinny image across the page. As I’m sure you’ve guessed, this supports our goal of being able to increase the width of the page automatically, in response to the resizing of user’s browser. Now we can start our CSS file! Here’s the body declaration we’ll need: body { background: #A4A4A4 url(images/bg_gradient.png) repeat-x; }
72
The Art & Science of CSS
As you can see, we’ve set the background-color of the body to gray (#A4A4A4), and repeated the gradient image along the X axis only. Now we’ll create the tree image in Figure 3.4, and anchor that to the lower-right corner of the browser viewport. The best way to create this image is either to save it as a transparent PNG, or create a GIF by placing the tree on top of a gray background (#A4A4A4) and knocking out that gray when you export the file. At this point, the body of our HTML document is empty, so let’s begin to flesh it out by adding a div with an id of tree—this
empty element will be used as the styling hook
we need to add the transparent tree image:
Figure 3.4: The tree image
Our next task is to style this div. First, we add the background image, but, this time, we don’t want the tree to repeat on either the X or Y axis: #tree { background: url(images/tree.gif) no-repeat; }
You’ll notice that we’ve skipped setting a background-color here. The default value of background-color
is transparent, which happens to be exactly the property we’re after—no
color setting is required! Now we need to anchor the tree div to the lower-right corner of the browser, so we’ll have to position it absolutely. We’ll set it flush against the bottom, and 40px from the right-hand side of the page: #tree { background: url(images/tree.gif) no-repeat; position: absolute; bottom: 0; right: 40px; }
And we’d better not forget to specify a width and height equal to the dimensions of the tree image:
Backgrounds
73
#tree { background: url(images/tree.gif) no-repeat; position: absolute; bottom: 0; right: 40px; width: 331px; height: 400px; }
Let’s load that page into a browser—we should see something similar to Figure 3.5.
Figure 3.5: Previewing the page in a browser
Now it’s time to insert our trusty corporate logo. We’ll need to follow much the same process for this image as we did for the tree, ensuring that the background is still transparent. We need to add an h1 with an id of logo to the HTML to provide a meaningful title for the page. The text will be replaced using the text-indent method covered in Chapter 1:
Deadwood Design
74
The Art & Science of CSS
We want to position the logo 40px in from the right, just like the tree, but this time we need to position it relatively from the top of the document. Positioning the image relatively (using a percentage value) from the top means that the web site will fit reasonably well onto screens set at lower resolutions, as a reduction in the height of the browser will lessen the distance between the top of the viewport and the logo. We’ll also use the text-indent property to negatively position the h1 text off the page: #logo { background: url(images/logo.gif) no-repeat; position: absolute; top: 15%; right: 40px; width: 334px; height: 36px; text-indent: -9999em; margin: 0; }
Now let’s see what we have; your display should reflect Figure 3.6.
Figure 3.6: Previewing the positioned logo
If we resize the browser to an 800×600px resolution, as shown in Figure 3.7, we notice that the tree appears to be overwritten by the logo, which doesn’t detract from the design too much. It actually looks quite nice, no?
Backgrounds
75
Figure 3.7: Previewing the logo and tree image at an 800×600px resolution
The next task is to create the introductory paragraph. In the mockup we saw in Figure 3.1, the first D in the paragraph was an image, while the rest of the text appeared to be good ol’ standard HTML text. We’ll export the D accompanied by green squares as a transparent GIF, and assign it as the background-image
of a div with an id of intro, which should turn out like Figure 3.8:
Deadwood Design
Deadwood design is Australia’s 47th best web design and development agency.
We specialise in awesomeness.
Figure 3.8: The D
76
The Art & Science of CSS
Even though the first letter of the sentence—D—is an image, we still need to include that D in the HTML so that search engines, screen readers, and CSS-incapable browsers can still make sense of the text. After all, “eadwood design” won’t help anybody, will it? Let’s insert the D into a span, and position that span off the page so it’s still available to assistive devices:
Deadwood Design
<span>Deadwood design is Australia’s 47th best web design and development agency.
We specialise in awesomeness.
Next, we’ll position the intro div 15% from the top and 40px from the left of the boundaries of the body element. To ensure the text doesn’t run over the top of the intro div’s background-image,
we’ll put 61px of padding on the image’s left-hand side, and 5px on
its top, to create the display shown in Figure 3.8: #intro { position: absolute; top: 15%; left: 40px; background: url(images/d.gif) no-repeat; padding: 5px 0 0 61px; width: 250px; } #intro span { position: absolute; top: -1000px; } #intro p { margin: 0 0 12px 0; color: #fff; font-family: Georgia, sans-serif; font-size: 0.8em; }
Backgrounds
77
Figure 3.8: The introductory paragraph
Now it’s on to the portfolio section of the page, which is to be a series of six links to different pages showcasing Deadwood Design’s portfolio. This is where the job becomes a bit tricky—the page mockup includes a checkered pattern that extends across the entire page and sits underneath the tree image. The easiest way to achieve this effect is to place the portfolio div above the tree div in the page markup:
Deadwood Design
<span>Deadwood design is Australia’s 47th best web design and development agency.
We specialise in awesomeness.
Theoretically, we could put an unordered list inside the portfolio div and assign the light checkered pattern as the background to the div. Unfortunately, our old friend Internet Explorer lays waste to our plans with its incorrect implementation of the z-index property. Because of this, we have to put the ul outside of the div, as shown in the following code:
78
The Art & Science of CSS
Deadwood Design
<span>Deadwood design is Australia’s 47th best web design and development agency.
We specialise in awesomeness.
We’ll position the portfolio div and the ul 35% of the way down the page, and assign the checkered background GIF shown in Figure 3.9 as the background-image of the div.
Figure 3.9: A 4px square background pattern—checkered areas indicate transparent pixels
Having said that, repeating tiny GIF files can cause browsers on less-capable computers to work quite slowly. It’s a good idea to create a slightly bigger image, so let’s do that now:
Backgrounds
79
#portfolio { position: absolute; top: 35%; left: 0; width: 100%; height: 294px; background: url(images/bg_checkered.gif); }
Figure 3.10 depicts the 40px-square image we’ll be using as the checkered background.
Figure 3.10: Our 40x40px checkered pattern
We also need to style the unordered list, and its list items. We’ve created another checkered image similar to the one used for the background of our portfolio div; the only difference is that this image’s dimensions are 8x8px, and it is slightly darker than the one that repeats across the page: #portfolio ul { list-style: none inside; width: 482px; margin: 0; }
80
The Art & Science of CSS
#portfolio ul li { width: 138px; height: 138px; float: left; margin: 0 18px 18px 0; background: url(images/bg_checkered_dark.gif); } #portfolio ul li a { float: left; width: 102px; height: 102px; margin: 18px 0 0 18px; } #portfolio ul li a img { border: 0; }
Have a look at Figure 3.11—it’s all starting to come together!
Figure 3.11: Design following the addition of thumbnails
However, if we resize the browser window to 800×600px, as shown in Figure 3.12, we see what’s commonly referred to as a “whoopsie.”
Backgrounds
81
Figure 3.12: Whoopsie! The design breaks at 800×600px
As you can see, my housemate’s cat, Miette, now has a branch through her eye (she’d be so unimpressed) and our finely crafted logo is obstructed by the top of the tree. Not only that, but we can’t click on the last two thumbnails because the tree image is obstructing them. Oh dear, this is clearly unacceptable! Let’s remain calm, though. We can easily evade this problem by defining a z-index for the logo and the unordered list containing our portfolio images. Positioned elements (those that have position:
absolute;, position: relative;,
or position:
fixed;)
have an
automatically assigned stack order, or z-index, that defines how any overlaps should be handled—elements with a higher z-index will overlap those with a lower z-index. To gain the ability to set the z-index of the unordered list explicitly, we’ll set its position to relative,
which will have no effect on the physical position of the list within our design:
#logo { position: absolute; top: 15%; right: 40px; width: 334px; height: 36px; background: url(images/logo.gif) no-repeat; text-indent: -9999em; margin: 0; z-index: 3; }
82
The Art & Science of CSS
… #portfolio ul { position: relative; z-index: 4; list-style: none inside; width: 482px; margin: 0; }
We can see that in Figure 3.13, the tree image is sitting below the thumbnails, and the hyperlinks are still accessible.
Figure 3.13: Checking the page again—z-index to the rescue!
There we have it! Figure 3.14 shows our completely fluid page, which looks good at any resolution, and was completed in fewer than 80 lines of CSS! Not as daunting as you thought, was it?
Backgrounds
83
Figure 3.14: Viewing the completed page at 1024x768px
The Future of Backgrounds With CSS 3 currently under construction and coming our way, it’s a great time to discuss the future of CSS design in relation to backgrounds. Let’s have a quick look at the nifty changes that have been proposed, as well as those that have been implemented already and are available on certain platforms.
The Possibility of Multiple Backgrounds That’s right, no more tag soup—documents that forego semantic markup in favour of presentation. We might go out of our way to avoid tag soup right now, but CSS 3 will allow for the attachment of multiple background images to a single element, like this: #mydiv { background:url(‘top.gif’) top left repeat-x, url(‘right.gif’) top right repeat-y, url(‘bottom.gif’) bottom left repeat-x, url(‘left.gif’) top left repeat-y; }
Backgrounds
image
85
starts from the edge of the first child element. The differences between these three
values are illustrated in Figure 3.16.
Figure 3.16: The three different values of background-origin, and their effects
At the time of writing, only Mozilla, Safari, and Konqueror supported background-origin.
Summary As we’ve seen in this chapter, the humble and retiring background has really come a long way in the past ten or so years. No longer having to be either invisible or garish, the background can now add enormously to supporting the designer’s vision. Nowadays, backgrounds are a fundamental aspect of not only proving a designer’s vision, but enabling them to push the aesthetic envelope. This chapter has provided an overview of the CSS properties of the background, and our case study of the page layout for Deadwood Design has demonstrated these properties in action. We gained a solid understanding of the behavior of the background property as we used it for this practical application, and in so doing, have learned ways of avoiding various background problems. We’ve looked towards the future of CSS, which promises that we’ll be able to implement intricate and detailed designs while keeping our code as simple as possible. Now we just have to wait in the hope that browser vendors implement it consistently, so we can all start to live a hack-free lifestyle!
Navigation
89
#nav { margin: 0; padding: 0; background: #6F6146; list-style-type: none; width: 180px; }
If we view our work in a browser, we’ll see something like Figure 4.2.
Figure 4.2: Our progress so far
Now we need to decide which element we need to style to implement the design mockup. It would be easy for us to apply the white border and padding on the list item, and style the text color and text decoration on the anchor. But that approach wouldn’t give us the large clickable area that’s shown in the mockup. In order to make each link into a larger, clickable block, we need to apply the padding to the anchor itself, and remove the default margin
and padding from the list items.
Let’s put those ideas into code: vertical.css (excerpt) #nav li { margin: 0; padding: 0; } #nav a { display: block; /* to increase clickable area as a’s default to inline */ color: #FFF; text-decoration: none; padding: 0 15px; line-height: 2.5; border-bottom:1px solid #FFF; }
Styling the Last Menu Item One subtle aspect that you might notice here is that the last navigation list item, Contact, will have a white bottom border. On a white background, that border won’t be visible. However, it’s a good idea to remove it, as the border will add a pixel to the height of your
90
The Art & Science of CSS
navigation. Since you won’t see it, that invisible border may come back to haunt you if you run into positioning bugs down the road. We specified id attributes for each list item element, so we can specifically target our last anchor to remove the unwanted border. Other than that, the only style rule we still need to add will apply to the hover pseudo-class; adding the rule will be easy now that we’ve given the anchor element the most real estate. Let’s add those last two style rules now: vertical.css (excerpt) #nav #nav_con a { border: none; } #nav a:hover { background: #4F4532; }
Let’s make sure that our styles work as expected. Load up our navigation in Safari, Firefox, and Internet Explorer 6. Figure 4.3 shows what we see.
Figure 4.3: First browser check—IE’s the odd one out
Oh no! Internet Explorer’s gone all quirky. This bizarre treatment of list items is known as the “whitespace bug”—a phenomenon caused by IE’s incorrect rendering of the whitespace between the list items.
Debugging for Internet Explorer Fortunately, there’s a quick workaround for the IE whitespace problem—we simply need to make some short additions to two of our element styles:
Navigation
93
Here’s the associated CSS: #nav li.current a { background: #BEB06F; color: #1A1303; font-weight: bold; }
While this method can be effective, I like to take a more semantic approach. Considering that we may want to style multiple aspects of our pages—not just the navigation— differently for each section of the web site, it’s a good idea to put an id attribute on the body element, to specify the page or section of the site the user is currently viewing: vertical.html (excerpt)
Now that legend is associated with all those form elements inside the fieldset, when a person using a screenreader focuses on one of the form elements, the screenreader will also read out the legend text: “Postal Address; Suburb.” The benefit of the screenreader specifying both legend and fieldset becomes apparent when you have two groups of elements that are very similar, except for their group type:
122 The Art & Science of CSS
Labels that are positioned directly above a form element have been shown to be processed most quickly by users. The compact grouping between label and element reduces eye movement by allowing the user to observe both simultaneously.1 However, this type of positioning is rather utilitarian, and isn’t the most aesthetically pleasing layout. It also has the disadvantage of occupying the most vertical space of the three layouts, which will make a long form even longer. Generally, top-positioned labels work well for short forms that are familiar to the user, such as the comment form in Figure 5.3.
Figure 5.3: Labels positioned above form elements2
Labels that are positioned in a column to the left of the elements look much more organized and neat, but the way in which the text in those labels is aligned also affects the usability of the form. Right-aligning the text creates a much stronger grouping between the label and the element. However, the ragged left edge of the labels can make the form look messy and reduces the ability of users to scan the labels by themselves.3 In a left-aligned column, the labels instantly become easier to scan, but their grouping with the associated form elements becomes weaker. Users have to spend a little more time correlating the labels with their elements, resulting in slower form completion. An example of left-aligned labels can be seen in Figure 5.4.
1 2 3
http://www.uxmatters.com/MT/archives/000107.php http://dressfordialogue.com/thoughts/chris-cornell/ http://www.lukew.com/resources/articles/web_forms.html
Forms 123
Figure 5.4: Labels positioned in a column and aligned left4
The right-aligned column layout shown in Figure 5.5 allows for quicker association between label and element, so again it’s more appropriate for forms that will be visited repeatedly by the user. Both layouts have the advantage of occupying a minimal amount of vertical space.
Figure 5.5: Labels positioned in a column and aligned right5
4 5
http://www.themaninblue.com/contact/ https://www.linkedin.com/register/
124 The Art & Science of CSS
Using the CSS To create each of these different types of form layouts, we’ll use identical markup, but with different CSS rules. In our example, the HTML looks like this:
This HTML uses exactly the same fieldset-legend-label structure that we saw earlier in this chapter. However, you should see one glaring addition: inside the fieldset elements is an ordered list whose list items wrap around each of the form element/label pairs that we’re using. The reason for this addition? We need some extra markup in order to allow for all of the styling that we’ll do to our forms in this chapter. There are just not enough styling hooks in the standard fieldset-label structure to allow us to provide robust borders, background colors, and column alignment. There are a number of superfluous elements that we could add to the form that would grant us the extra styling hooks. We could move the form elements inside their label elements and wrap the label text in a span, or wrap a div around each form element/label pair. However, none of those choices would really contribute anything to the markup other than its presence. The beauty of using an ordered list is that it adds an extra level of semantics to the structure of the form, and also makes the form display quite well in the absence of styles (say, on legacy browsers such as Netscape 4, or even simple mobile devices). With no CSS applied and without the ordered lists, the rendered markup would appear as in Figure 5.6.
Figure 5.6: Unstyled form without any superfluous markup
Forms 127
Applying General Form Styling There are a number of styles which we’ll apply to our forms, irrespective of which layout we choose. These styles revolve mainly around the inclusion of whitespace to help separate form elements and fieldset elements: fieldset { margin: 1.5em 0 0 0; padding: 0; } legend { margin-left: 1em; color: #000000; font-weight: bold; } fieldset ol { padding: 1em 1em 0 1em; list-style: none; } fieldset li { padding-bottom: 1em; } fieldset.submit { border-style: none; }
The margin on the fieldset helps to separate each fieldset group from the others. All internal is removed from the fieldset now, because later on it’ll cause problems when we
padding
begin floating elements and giving them a width. Since padding isn’t included in the width, it can break the dimensions of your form if you have a width of 100% and some padding. Removing padding also helps to sort out inconsistencies between browsers as to the default internal spacing on the fieldset. To help define a visual hierarchy that clearly shows each label inside the fieldset grouped under the legend, we give our legend elements a font-weight of bold. We also have to replace the spacing that was removed from the padding on the fieldset, so we give the legend
a margin-left of 1em.
In order to turn off the natural numbering that would appear for the ordered list, we set list-style
to none on the ol, and thus remove any of the bullet formatting that normally
exists in such a list. Then, to recreate the internal spacing which we removed from the fieldset,
we give the ordered list some padding. No padding is put on the bottom of the list,
because this will be taken up by the padding of the last list item. To separate each form element/label pair from each other pair, we give the containing list item a padding-bottom of 1em.
128 The Art & Science of CSS
Finally, to remove the appearance of the submit button as a form element group, we need to take the borders off its surrounding fieldset. This step is achieved by targeting it using the fieldset.submit selector and setting the border-style to none. After applying all of this markup and adding some general page layout styles, we end up with Figure 5.8—a form that’s beginning to take shape, but is still a bit messy.
Figure 5.8: Form with general styling applied, but no layout styles
Now we can go ahead and add in some layout styles!
Using Top-positioned Text Labels Positioning labels at the top of their form elements is probably the easiest layout to achieve, as we only need to tell the label to take up the entire width of its parent element. As our form elements/labels are inside ordered list items (which are block elements), each pair will naturally fall onto a new line, as you can see from Figure 5.9. All we have to do is get the form elements and labels onto different lines. This exercise is easily completed by turning the label elements into block elements, so that they’ll occupy an entire line: label { display: block; }
It’s a simple change, but one which makes the form much neater, as shown in Figure 5.9.
Forms 129
Figure 5.9: Example form with text labels positioned at the top of each form element
Left-aligning Text Labels When we create a column of text labels to the left of the form elements, we’ll have to do a little bit more work than just to position them at the top. Once we begin floating elements, all hell breaks loose! In order to position the labels next to the form elements, we float the label elements to the left and give them an explicit width: label { float: left; width: 10em; margin-right: 1em; }
We also apply a little bit of margin-right to each label, so that the text of the label can never push right up next to the form element. We must define an explicit width on the floated element so that all the form elements will line up in a neat vertical column. The exact width we apply will depend upon the length of the form labels. If possible, the longest form label should be accommodated without wrapping, but there shouldn’t be such a large gap that the smallest label looks like it’s unconnected to its form element. In
130 The Art & Science of CSS
the latter scenario, it is okay to have a label width that is smaller than the longest label, because the text will wrap naturally anyway, as you can see in Figure 5.10.
Figure 5.10: Text in floated label wraps automatically
Once we float the label, however, we run into a problem with its containing list item—the list item will not expand to match the height of the floated element. This problem is highly visible in Figure 5.11, where we’ve applied a background-color to the list item.
Figure 5.11: li containing floated label does not expand to match label height
One markup-free solution to ensuring a parent contains any of its floated children is to also float the parent, so that’s what we’ll do: left-aligned-labels.css (excerpt) fieldset li { float: left; clear: left; width: 100%; padding-bottom: 1em; }
If the list item is floated, it’ll contain all of its floated children, but its width must then be set to 100%, because floated elements try to contract to the smallest width possible. Setting the width of the list item to 100% means that it’ll still behave as if it were an unfloated block element. We also throw a clear
:left
property declaration in there to make sure that we
won’t find any unwanted floating of list items around form elements. clear:
left
means
that the list item will always appear beneath any prior left-floated elements instead of beside them. However, once we float the list item, we find the same unwanted behavior on the fieldset— it won’t expand to encompass the floated list items. So, we have to float the fieldset. This is
Forms 131
the main reason that we removed the padding from fieldset earlier—when we set its width to 100%,
any padding will throw out our dimensions: left-aligned-labels.css (excerpt)
fieldset { float: left; clear: left; width: 100%; margin: 0 0 1.5em 0; padding: 0; }
Where will this float madness end? Remain calm. It ends right here, with the submit fieldset.
Since it’s the last fieldset in the form, and because it doesn’t need as much special
CSS styling as the other fieldsets, we can turn off that floating behavior for good: left-aligned-labels.css (excerpt) fieldset.submit { float: none; width: auto; border: 0 none #FFF; padding-left: 12em; }
By turning off floating and setting the width back to auto, the final submit fieldset becomes a normal block element that clears all the other floats. This means the form will grow to encompass all the fieldset elements, and we’re back in the normal flow of the document. None of the elements in the submit fieldset are floated, but we want the button to line up with all of the other form elements. To achieve this outcome, we apply padding to the actual fieldset
itself, and this action pushes the submit button across to line up with all the text
fields. It’s best to have the button line up with the form elements, because it forms a direct linear path that the user’s eye can follow when he or she is completing the form. After all that floating, we now have Figure 5.12—a form with a column for the form labels and a column for the form elements.
132 The Art & Science of CSS
Figure 5.12: Example form with label elements organized in left-aligned column
Right-aligning Text Labels With all that difficult floating safely out of the way, aligning the input labels to the right is a breeze; simply set the text alignment on the label elements to achieve a form that looks like Figure 5.13: right-aligned-labels.css (excerpt) label { float: left; width: 10em; margin-right: 1em; text-align: right; }
Figure 5.13: Example form with label elements organized in right-aligned column
Forms 133
And we’re done! Now you can take your pick of whichever form layout best fits your pages, all by changing a little CSS!
Applying fieldset and legend Styles It’s actually fairly rare to see a fieldset displayed in the default browser style. For some reason people just don’t like the look of them, and I must admit those borders and legend elements don’t fit into a lot of page designs. legend elements are one of the trickiest HTML elements to style, but you can use a number of tricks to tame them, and there are some great ways to differentiate fieldset elements using CSS. Providing a background color for your fieldset elements helps to differentiate form content from normal content and focuses the user’s attention on the form fields themselves. However, it’s not as simple as just specifying a background-color.
Resolving Internet Explorer's Legends Issues In a totally unexpected turn of events (yeah, right!) Internet Explorer handles legends differently from other browsers. From experimentation, it seems that Internet Explorer treats legend elements as if they’re inside the fieldset, while other browsers treat them as if they’re outside the fieldset. I’m not saying that any browser’s wrong, but we have to circumvent these differences somehow, and creating a separate IE style sheet seems to be the best solution. If you put a background-color on a fieldset with a legend, as in Figure 5.14, you can see the problem all too clearly.
Figure 5.14: Browser rendering of fieldset elements with background color
The fieldset on the left shows how most browsers render a legend and fieldset with a background color. The fieldset on the right shows how Internet Explorer renders it—the background-color
of the fieldset appears to extend beyond its border, stretching to fit the
height of the legend. The way to avoid this problem is to accomodate Internet Explorer browsers with a separate style sheet that uses conditional comments:
134 The Art & Science of CSS
This statement includes a style sheet for Internet Explorer 7 and earlier, as these are the versions that currently display this deviant behavior. Any other browsers will ignore it. We could use a style sheet that applies to any version of Internet Explorer—including those released in the future—but the legend display difference may be corrected by then, so it’s safest just to apply it to the versions we know for the present. Inside that style sheet we use relative positioning on the legend to move it up to align with the top of the fieldset: legend { position: relative; left: -7px; top: -0.75em; } fieldset ol { padding-top: 0.25em; }
In this case, the value we’ve given the legend’s top—0.75em—just happens to be the right value to get the legend to align with the fieldset. It may vary depending on other styles we might apply to the legend (such as margin and padding). This is quite a robust solution— we’ve used relative units, so if users change the text size in their browsers, the position of the legend will shift accordingly and still line up. In addition to moving the top of the legend, we move it 7px to the left by applying a left value of -7px. This step counters an Internet Explorer quirk—IE always shifts legends to the right by 7px (regardless of text size), so we need to negate that shift to get the legend and the label elements lining up neatly. Because we’re moving the legend up relatively, it will create more space below the legend. To counteract this space, we reduce the padding at the top of the ordered list by an equivalent amount, changing it from the original value of 1em to 0.25em. The last Internet Explorer fix is to relatively position the fieldset itself: fieldset { position: relative; }
Forms 135
Without this rule, Internet Explorer produces some weird visual effects around the legend. How weird? You can see exactly how weird in Figure 5.15.
Figure 5.15: Visual aberrations in Internet Explorer
We really need to avoid the IE aberrations we’ve seen, but we’re almost there—now we’ll just set the position of the fieldset to relative to restore everything to normal.
Styling Legends and Fieldsets In all browsers, legends will have some padding by default. The amount of padding varies between browsers, so to have the legend lining up nicely with our labels we’ll eliminate the padding in our main style sheet: fieldset-background-color.css (excerpt) legend { margin-left: 1em; padding: 0; color: #000; font-weight: bold; }
The default border for fieldset elements is normally an inset border—which doesn’t match some sites—so here we’re going to make it a flat, 1px border. In addition, we’ll add in a background color that will make the fieldset elements stand out from the normal page background, marking them as special areas: fieldset-background-color.css (excerpt) fieldset { float: left; clear: both; width: 100%; margin: 0 0 1.5em 0; padding: 0; border: 1px solid #BFBAB0; background-color: #F2EFE9; }
Generally speaking, we don’t want any borders or background color behind the submit fieldset,
so it’s quite easy to turn those off:
136 The Art & Science of CSS
fieldset-background-color.css (excerpt) fieldset.submit { float: none; width: auto; border-style: none; padding-left: 12em; background-color: transparent; }
Now we’ve got fieldset elements with a background color and a legend that lines up neatly with all the other form elements, as in Figure 5.16.
Figure 5.16: fieldset elements with background-color set and adjustments made to legend
The cut-off of color behind the legend can sometimes look a bit abrupt, as you can see in the magnified view of the legend shown in Figure 5.17.
Figure 5.17: Magnification of legend—cut-off of background color is apparent
This cut-off will become more pronounced if we use a fieldset background color that has more contrast with the normal page background color. If you want to counteract this effect, it’s possible to put a gradient background image into the fieldset that smoothly changes the color from the page background color (white) to your chosen fieldset background color:
Forms 137
fieldset-background-image.css (excerpt) fieldset { float: left; clear: both; width: 100%; margin: 0 0 1.5em 0; padding: 0; border: 1px solid #BFBAB0; background-color: #F2EFE9; background-image: url(images/fieldset_gradient.jpg); background-repeat: repeat-x; }
That background-image rule will also be applied to our submit fieldset, so to keep a clean, transparent background, we’ll also have to cancel the background-image on the submit fieldset: fieldset-background-image.css (excerpt) fieldset.submit { float: none; width: auto; border-style: none; padding-left: 12em; background-color: transparent; background-image: none; }
See Figure 5.18—the form looks a lot smoother, no?
Figure 5.18: fieldset elements with background color and gradient images applied
138 The Art & Science of CSS
Changing the Default Fieldset Layout Although fieldset and legend elements are the most accessible means of marking up form groups, in the past a lot of people haven’t used them because they don’t like the default styling that browsers impose on these elements—the border around the fieldset, the legend intersecting the edge of the box. But it is possible to change this default layout and make your forms a little less boxy. Our first step is to push the fieldset elements together, eliminating the whitespace between them. To do this, we could make the margin on the bottom of the fieldset elements zero, but that actually ends up looking like Figure 5.19.
Figure 5.19: legend adding extra height so fieldset elements cannot touch
The legend at the top of the fieldset elements prevents the two fieldset elements from joining.To circumvent this problem we can use some negative margin on the bottom of each fieldset.
This will “pull” up the lower fieldset so that it overlaps the upper fieldset, making
it look like they’re touching. To prevent the bottom fieldset from overlapping any form elements, we should also add a bit of padding to the bottom of the fieldset elements so that they’ve got some space to move into: fieldset { float: left; clear: both; width: 100%; margin: 0 0 -1em 0; padding: 0 0 1em 0; border: 1px solid #BFBAB0; background-color: #F2EFE9; }
Moving the fieldsets up by 1em is enough to cover the gap between them, and the bottompadding
of 1em counteracts the movement, making sure no form elements disappear beneath
fieldset
elements.
A couple of visual tweaks are necessary when removing the whitespace. Without contact
Forms 139
between the fieldset background color and the normal page background color, we no longer need the gradient background image, so this has been left out. The border-style has also been changed—we’re removing all borders, then replacing only the top border: fieldset { float: left; clear: both; width: 100%; margin: 0 0 -1em 0; padding: 0 0 1em 0; border-style: none; border-top: 1px solid #BFBAB0; background-color: #F2EFE9; }
With all the fieldset elements being joined together, the extra borders on the left and right make the form look cluttered. With just a top border, we’ve created a much cleaner look, as shown in Figure 5.20.
Figure 5.20: Joined fieldset elements
The other side effect of joining the fieldset elements together is that the legend now looks out of place, balancing in between either fieldset. The way to solve this problem is to bring the legend fully within the boundaries of its fieldset.
140 The Art & Science of CSS
Instinctively, you might use relative or absolute positioning on the legend to move it down into the fieldset. However, Firefox resists any attempt to reposition the legend—it just doesn’t move. Unfortunately, the only way around this issue is to add a tiny bit more markup to our form. By inserting a superfluous span into each of our legend elements, Firefox allows us to style this and move the text down into the fieldset: fieldset-alternating.html (excerpt)
That span can be positioned absolutely and moved down into the fieldset using margin-top. While we’re at it, let’s also increase the font-size of the legend text, to give it a bit more prominence: fieldset-alternating.css (excerpt) legend span { position: absolute; margin-top: 0.5em; font-size: 135%; }
There’s actually an esoteric bug in some point releases of Firefox (Firefox 1.5.0.6 on Windows XP, but not OSX, from what I’ve seen) that makes the absolutely positioned span
elements behave as if they were all positioned at the top of the form element. Giving
the legend elements a position of relative doesn’t seem to affect the span elements, so we actually need to relatively position each of the fieldset elements and give the span elements some explicit coordinates to sidestep this bug: fieldset-alternating.css (excerpt) fieldset { position: relative; float: left; clear: both; width: 100%; margin: 0 0 -1em 0; padding: 0 0 1em 0; border-style: none; border-top: 1px solid #BFBAB0; background-color: #F2EFE9; }
Forms 141
legend span { position: absolute; left: 0.74em; top: 0; margin-top: 0.5em; font-size: 135%; }
The 0.74em value of left actually matches the 1em padding we gave to the ordered list, due to the fact that the span has a larger font-size. Because we’re now specifying a left ordinate for the span, we also have to take the marginleft
off its parent legend, so that we don’t get a doubling of the spacing. Simply omit the
margin
rule that we used previously: fieldset-alternating.css (excerpt)
legend { padding: 0; color: #545351; font-weight: bold; }
That bug’s now squashed! As we’re moving the legend down into the fieldset, we need to make sure that the legend won’t overlap any of the form elements, so let’s add a bit more padding to the top of our ordered list: fieldset-alternating.css (excerpt) fieldset ol { padding: 3.5em 1em 0 1em; list-style: none; }
Don’t forget to change the matching value inside our Internet Explorer-only style sheet: fieldset-alternating-ie.css (excerpt) legend span { margin-top: 1.25em; } fieldset ol { padding-top: 3.25em; }
142 The Art & Science of CSS
Internet Explorer has slightly different spacing on the legend element’s span, so let’s tweak the margin-top value for that as well. After all these changes, there’s one fieldset that looks a little out-of-place: the submit fieldset. Because the submit fieldset doesn’t have a legend, the submit button will be moved up too high, so we need to push it down a bit. This is done most easily by adding some padding to the top of this fieldset only. Also, because the submit fieldset will overlap the fieldset above it, we need to provide a solid background-color for the submit fieldset, otherwise the previous fieldset’s background-color
will shrow through. This means changing the background-color
value from transparent to whatever your normal page background-color is: fieldset-alternating.css (excerpt) fieldset.submit { float: none; width: auto; padding-top: 1.5em; padding-left: 12em; background-color: #FFFFFF; }
Previously, we also removed borders from the submit fieldset, but for this adjoining layout we need the submit fieldset to retain the top border that’s applied to all fieldset elements. We’ll just let that rule cascade into the submit fieldset without interference. Once we’ve implemented all those changes, the layout of the form is complete. The form appears as shown in Figure 5.21, but it requires some slight aesthetic tweaks. Because we’ve pushed all the fieldset
elements together, they
tend to run into one another visually. Better distinction can be Figure 5.21: All fieldset elements joined and legend elements moved inside boxes
Forms 143
created between each fieldset by subtle alternation of the background-color elements in odd and even fieldset elements. The only cross-browser method for achieving this is to add in a new class for every second fieldset. This allows us to use a CSS selector to give those fieldset
elements a different background-color. I normally use a class of alt, but you can
use whatever you think is logical: …
Then all you have to do is think of a different background-color: fieldset-alternating.css (excerpt) fieldset.alt { background-color: #E6E3DD; }
And our final form with alternating fieldset elements looks like Figure 5.22!
Grouping Radio Buttons and Checkboxes There are two types of form elements that are likely to be part of their own subgroup. These are checkboxes and radio buttons, both of which can be used to offer users multiple choices when responding to a given question on a form. Figure 5.22: Alternating-color fieldset elements
144 The Art & Science of CSS
The way in which these form elements are laid out is slightly different to text fields, select boxes or textareas. As they are part of their own subgroup, they should be included in a nested fieldset inside the main fieldset. Using our background-image form as a starting point, we can add some grouped elements inside the fieldset: element-subgroups.html (excerpt)
The label for the subgroup actually becomes the legend for the nested fieldset, then each of the checkboxes or radio buttons inside the fieldset receives its own label. The ordered list structure that was put in place at the top level is replicated on this sub-level as well, more for consistency than necessity although it can be very handy if you want to style some of the sub-items. The nested elements will inherit the styles that we put in place for top-level items, so we’ll have to set some rules specifically for nested elements before they’ll display correctly:
146 The Art & Science of CSS
elements in line with the top of their respective legend, we need to position the ordered list relatively and move it up by -1.5em. This will leave a large space at the bottom of the list (where the list would have been if it wasn’t moved relatively), and this is where the fieldset’s
negative margin comes into play. The negative margin pulls up the content after
the fieldset by the same amount we moved the ordered list, making it look like there is no empty gap. The padding that’s put on ordered lists at the top level isn’t needed here, so we just set this property to 0. The last thing we need to do is to revert our label elements to their native state. This means we stop them from floating and set their width to auto. Because they’re inline elements, they’ll now sit nicely next to the actual form elements—checkboxes or radio buttons. There’s an additional change to make to the Internet Explorer-specific style sheet: to turn off the negative relative position on nested legends. We don’t have to deal with background colors on the nested fieldset elements, so the negative relative position isn’t needed here: element-subgroups-ie.css (excerpt) fieldset fieldset legend { top: 0; }
Once those new styles have been created, we end up with the form that appears in Figure 5.23—a nested fieldset that lines up perfectly with all the other form elements and gives the user a nice straightforward choice of options.
Figure 5.23: Nested subgroups of checkboxes and radio buttons
Forms 147
Required Fields and Error Messages There are often little extra bits of information that you want to convey on a form, and they should be equally as accessible as the text label elements for the form element. In fact, to ensure that they’re accessible, they should be included in the label itself. There are two types that we’ll look at here: required fields and error messages.
Indicating Required Fields The easiest and most accessible way of indicating the required fields on a form is to write “required” after the form label. This addition is not only read out by screenreaders, but it also means that an extra symbol key doesn’t need to be provided for visual users, as is the case should you choose to mark required fields with an asterisk or other symbol. To emphasize the importance of the information, we can add the text “required” inside an em
element, which also gives us a stylable element to differentiate the “required” text from
the label text: required-fields.html (excerpt)
To give the em its own little place on the form, we can set it to display:
block,
and change
the appearance of the text: required-fields.css (excerpt) label em { display: block; color: #060; font-size: 85%; font-style: normal; text-transform: uppercase; }
Our “required” markers now look like this:
Figure 5.24: Form fields marked with textual “required” markers
148 The Art & Science of CSS
However, the asterisk, or star, has now become a common tool for marking required fields, possibly due to its brevity. But it doesn’t have much meaning outside the visual context— most screenreaders will read an asterisk character as “star.” So you end up with a label being “Email address star”—a little confusing for the user. For accessibility purposes, instead of including an actual asterisk character next to the form label,
it’s actually better to include an inline image of the asterisk, with alt text saying
“required.” This means that screenreader users will hear the word “required” instead of just “star,” which is a lot more helpful. If you are using an image, you should include a key at the top of the form to let visual users know exactly what it means. We still want to emphasize the fact that the label is required, so we just replace the text “required” inside the em element with the image of an asterisk: required-fields-star1.html (excerpt)
This replacement doesn’t actually need any styling; we can leave the em as an inline element and the asterisk will appear directly next to the form label:
Figure 5.25: Inline asterisk marking required fields
Or, we can use some CSS to position the image absolutely and have it more closely associated with the form element itself: required-fields-star2.css (excerpt) label { position: relative; float: left; width: 10em; margin-right: 1em; }
Forms 149
label em { position: absolute; left: 10em; top: 0; }
When positioning the em absolutely, it’s important to position its parent (the label) relatively, so that when we specify some coordinates for the em, they will be relative to the label’s
top-left corner. The star image should be positioned in the gap between the label
and the form element (created by the label’s right margin), so the value for the em’s left will depend upon what we’ve set there. Setting the top value for the em is just a precaution in case the image has wrapped onto a new line. By taking this course of action, we’ll end up with a much more orderly series of “required” markers, as shown in Figure 5.26.
Figure 5.26: Required fields marked with absolutely positioned image of a star, aligned against form elements
Handling Error Messages Error messages are handled in almost the same way as required markers. In order to be read out as a screenreader user places focus on the appropriate form element, they should form part of the label: error-fields1.html (excerpt)
The semantic strong element is used to enclose the error message, distinguishing it from a required marker and giving it a stronger emphasis. The styling is almost the same as it was for the textual “required” marker, except you might want to change the color. A good strong red is suitably alarming:
152 The Art & Science of CSS
error-fields3.html (excerpt)
- Roundabout
- A roundabout or rotary is a type of road junction (or traffic calming device) at which traffic streams around a central island, after first yielding (giving way) to the circulating traffic.
- Roundabout
- A roundabout or rotary is a type of road junction (or traffic calming device) at which traffic streams around a central island, after first yielding (giving way) to the circulating traffic.
We can now move it to the left of the form elements using absolute positioning. Because its parent (the strong element) is already absolutely positioned, any movement we make will be relative to that parent, so, effectively, we have to move it in a negative direction in order to shift it back over to the left: error-fields3.css (excerpt) label strong img { position: absolute; left: -16em; }
This adjustment equates to the width of the form element, plus a little bit extra for spacing, so we’ll get a nicely positioned icon, such as you can see in Figure 5.29.
Figure 5.29: Error messages displaying to right of form elements, in combination with error icon on left
Summary Now that you’ve finished this chapter, you have no excuse for producing inaccessible forms that use tables for positioning! We’ve worked through the correct and effective labeling, grouping, layout, and styling of form elements, anticipating and solving potential problems of compatibility and
Forms 153
accessibility along the way. With the code provided here you’ve got quite a few different options for how you want your forms laid out, but there’s still more you can do by combining and experimenting with different styles, form elements and layouts. If there’s an underlying message of this chapter, it’s just to keep in mind that no matter what you do, your forms have to be usable and accessible above everything else. Forms, at the end of the day, are really all about your users being able to provide information and tell you what they want as easily as possible.
Rounded Corners 157
Figure 6.2: Intended design for our fixed-width example
We’ve set a width of 220px on our definition list. The height property is left undefined so that it defaults to auto, and can adjust to the content as required. The strategy for any rounded-corner box is to put a background on the entire box, then cover up the corners with opaque images, which creates the rounded look. From a style sheet and layout perspective, our full-color background needs to be on the lowest “layer,” or the block-level element that contains the rest of our markup. In our example, this is the dl element. Let’s see it in CSS: * { margin: 0; padding: 0; } html { font: small/1.4 “Lucida Grande", Tahoma, sans-serif; } body { font-size: 92%; } #feature { background: #96BF55; width: 220px; }
We’ve added html and body definitions to style fonts, and we’ve removed all default margins
and padding from every element by using the universal selector *.1 As we want
our definition term, and definition description, to take up the full width of the dl, we needn’t assign them a width, as block-level elements will expand to the full width of their containing elements. Figure 6.3 shows what our feature looks like right now.
Figure 6.3: Our feature box so far
Before we can put the images in place to cover up the corners of this box, we need to create 1
http://leftjustified.net/journal/2004/10/19/global-ws-reset/
158 The Art & Science of CSS
them. The width of the box doesn’t change, so we only need two images—one to cover the top two corners, and one to cover the bottom two. These images should look like those in Figure 6.4, and be the exact width of our element.
Figure 6.4: The two background images we’ll need
It’s important to note that the white parts in the corners of the image are not transparent. They’ll need to be colored to match the background behind your rounded box. We’ll save these images in a folder called images, which will reside in the same directory as our style sheet, and name the files top.gif and bottom.gif. To achieve the display shown in Figure 6.5, we need to attach these images as backgrounds to our block-level elements. As background images are placed on top of background colors in CSS, we can put one of these images on the dl element where we assigned our background-color.
We can place the other image on the dt like so:
#feature { background: #96BF55 url(images/bottom.gif) no-repeat bottom left; width: 220px; } #feature dt { background: url(images/top.gif) no-repeat; margin: 0; }
Figure 6.5: Rounded corners completed
Our corners are in place! The background-position on the dt didn’t need to be specified, because we want its background image placed at the top left of the element, which is the default position assumed by the background style. The only thing left to do is style our content: #feature { background: #96BF55 url(images/bottom.gif) no-repeat bottom left; width: 220px; padding: 0 0 20px; }
160 The Art & Science of CSS
html { font: small/1.4 “Lucida Grande", Tahoma, sans-serif; } body { font-size: 92%; } #feature { background: #96BF55 url(images/bottom.gif) no-repeat bottom left; width: 220px; padding: 0 0 20px; } #feature dt { background: url(images/top.gif) no-repeat; padding: 20px 20px 0; font-size: 170%; color: #FFF; line-height: 1; margin: 0; } #feature dd { padding: 10px 20px 0; color: #1B220F; line-height: 1.3; margin: 0; }
Great! So we’ve successfully rounded the corners on our definition list. But what if you don’t have a definition list? Perhaps you have a div, with a headline and paragraph, like this: sushi-feature.html (excerpt)
Serving Sushi
More traditionally, sushi is served on minimalist Japanese-style, geometric, wood or lacquer plates which are mono- or duo-tone in color, in keeping with the aesthetic qualities of this cuisine. Many small sushi restaurants actually use no plates — the sushi is eaten directly off of the wooden counter, usually with one’s hands, despite the historical tradition of eating nigiri with chopsticks.
You’ll see a distinct similarity between the layout of these elements and those in the previous example: there’s a containing block-level element (div vs dl), an element that contains the headline (h3 vs dt), and an element that holds our content (p vs dd). This similarity means that there are literally only two things we have to change in our CSS file in order to make our previous styles work with the new markup. As we referred to the
Rounded Corners 161
dl
by its id, not its element name, we don’t even have to make a change to account for this
switch. All we need to do is replace the specific references to the dd and dt elements with references to p and h3, respectively. Our style sheet should now look like this: sushi-feature.html * { margin: 0; padding: 0; } html { font: small/1.4 “Lucida Grande", Tahoma, sans-serif; } body { font-size: 92%; } #feature { background: #96BF55 url(images/bottom.gif) no-repeat bottom left; width: 220px; padding: 0 0 20px; } #feature h3 { background: url(images/top.gif) no-repeat; padding: 20px 20px 0; font-size: 170%; color: #FFF; line-height: 1; margin: 0; } #feature p { padding: 10px 20px 0; color: #1B220F; line-height: 1.3; margin: 0; }
Checking in a browser, which shows us the display in Figure 6.7, we see that our new markup and modified styles work perfectly. As you can see, the concepts behind the rounded corners style are very portable, and, given the right markup conditions, can be applied very easily.
Thinking Forward You may have noticed this already, but the styles we created in this example already support the inclusion of multiple paragraphs under
Figure 6.7: Our new markup and modified styles
162 The Art & Science of CSS
the headline. There’s always a good chance that you might want to have that capability, so it’s best to design your styles accordingly. Support for multiple paragraphs is accomplished by assigning padding in the right places. For example, we always want 20px of padding at the bottom of the box. One method of creating this space would be to put 20px of padding on the bottom of the paragraph element in this example, or the definition description (dd) in the previous one. However, if we assign the padding there, adding another paragraph (or definition description, as multiples are allowed) would push the elements 20px apart, not the 10px by which our headline and paragraph are separated. This issue is easily fixed by assigning the 20px of padding to the bottom of the #feature selector, instead of to an element contained within. This way, no matter which elements are contained, we can guarantee that the appropriate spacing will be applied. Now, to ensure the spacing between the paragraphs. Multiple paragraphs need to be separated by 10px of space—the same distance that appears between our headline and paragraph. We’ve Figure 6.8: Multiple paragraph support for the feature box
applied even spacing between all our elements, as you can see in Figure 6.8.
Rounding a Layout Not only are these rounding concepts portable to other feature-type boxes, but they can also be used to round the elements that contain an entire web page layout. Take the mockup shown in Figure 6.9, for example; we meet again our old client from Chapter 4.
Figure 6.9: Design mockup for our next example
Rounded Corners 163
While we’re not going to cover the styling of any of the content of this document (if you want to read more about its navigation, see Chapter 4), we will walk through the process of styling the shell. Let’s see what the markup for this layout looks like: fixed-width-layout.html (excerpt)
Cartography Corner
I’ve left out of this listing some of the more detailed markup for the areas with which we’re not yet concerned. You’ll notice that we have a #wrapper element that wraps around all our other elements, a header section appropriately identified as #header, an unordered list for navigation, and content and footer sections, denoted #content and #footer respectively. For the purposes of this example, we’ll assume that the navigation and content are already styled. While we’ll use the same fixed-width, rounded corner principles we used in the last example, the implementation will be slightly different. Let’s start off by assigning the body element the main dark background-color. We’ll give the #wrapper div a white background and a defined width, and align it to the center. In addition, we’ll also assign the #header and #footerdiv elements their background and font colors. I’ll be including the same declarations for margin properties, padding, and fonts as in the previous example: * { margin: 0; padding: 0; } html { font: small/1.4 “Lucida Grande", Tahoma, sans-serif; }
164 The Art & Science of CSS
body { font-size: 92%; background: #2D2419; } #wrapper { background: #FFF; width: 550px; margin: 0 auto; } #header { background: #A98D71; } #footer { background: #100D09; color: #999; }
We now have a layout that looks like Figure 6.10.
Figure 6.10: Our progress so far
For the header, we’ll need an image much like that from the first example, in Figure 6.1. It’ll have rounded corners, with a corner color that matches the background-color given to the body element, and will look like Figure 6.11.
Figure 6.11: The image that will provide the rounded corners for our header
We’ll save this image in our images folder, name it header.gif, and attach it to the header:
Rounded Corners 165
#header { background: #A98D71 url(images/header.gif) no-repeat; }
Our logo file is shown in Figure 6.11; we’ll save it in the same place as a GIF image with a transparent background, as logo.gif. We’ll replace the h1 text with this logo image, using the text-indent method covered in Chapter 1.
Figure 6.11: Our logo GIF, with binary transparency
It might look a little ugly here, but when placed over the background color, it’ll blend right in—trust me. So let’s put the CSS in place: #header { background: #A98D71 url(images/header.gif) no-repeat; } #header h1 { width: 330px; height: 56px; background: url(images/logo.gif) no-repeat; text-indent: -9999px; overflow: hidden; }
Now for the footer: we need an image with rounded corners just like the header, but we’ll need an inverted version for the bottom of the layout. We’ll use the black footer color, which you can see in Figure 6.12, rather than the beige we used for the header. We’ll save this as footer.gif.
Figure 6.12: The image that will provide the rounded corners of our footer
In the CSS, we add the background-image, and apply some appropriate padding. #footer { background:#100D09 url(images/footer.gif) no-repeat bottom left; color:#999; padding:10px 15px; }
166 The Art & Science of CSS
When we view the page in our browser, we see that our design is complete. The page will expand and contract vertically according to the height of the content, while keeping our rounded corners intact, as shown in Figure 6.13.
Figure 6.13: The finished layout
Great! We can see that, given the constraint of a fixed width, rounding the corners of any element can be simple. All we need are the right hooks on which to hang our background images. Our final CSS file should look like this: fixed-width-layout.html (excerpt) * { margin: 0; padding: 0; } html { font: small/1.4 “Lucida Grande", Tahoma, sans-serif; } body { font-size: 92%; background: #2D2419; padding: 20px; } #wrapper { background: #FFF; width: 550px; margin: 0 auto; } #header { background: #A98D71 url(images/header.gif) no-repeat; }
Rounded Corners 167
#header h1 { width: 330px; height: 56px; background: url(images/logo.gif) no-repeat; text-indent: -9999px; overflow: hidden; } #footer { background: #100D09 url(images/footer.gif) no-repeat bottom left; color: #999; padding: 10px 15px; }
Now that we’re able to handle vertical flexibility, what if we need the rounded box to expand both vertically and horizontally?
Vertical and Horizontal Flexibility Now that we’ve become adept at handling vertical flexibility, we know that two images, and therefore two elements, are required to create all four corners. But what if we need the rounded box to expand both vertically and horizontally? If horizontal flexibility is added to the parent element, we’ll need four separate elements to attach to our four corner graphics, as shown in Figure 6.14.
Figure 6.14: Adding rounded corners to container with vertical and horizontal flexibility
One common solution to providing the styling hooks needed for the four images is to add multiple div elements around the box to which our background images are attached. But that’s not always necessary. Consider our first example of vertical flexibility:
168 The Art & Science of CSS
Here we have three block-level elements to work with. We only need one more. Let’s add one div around the dl element, and transfer the id attribute to the new div: flexible-roundabout-feature.html (excerpt)
Let’s make this look just like the first example, but add the capability for horizontal expansion based on the browser’s font size. We’ll translate our previous two background images into four separate corners, and save them as bottom_left.gif, bottom_right.gif, etc., as depicted in Figure 6.15.
Figure 6.15: Four necessary corner images
Now we need to think about where to place our background images. We start by determining which elements will touch which corners, so as to cover them all appropriately. We can determine by looking at the markup that the only element that won’t touch the bottom two corners is the dt element. The feature div, the dt, and the dd will all extend to the bottom. But similarly, the dd will not touch the top two corners, so it must be used on one of the bottom corners. This leaves the div and the dl to be used in any location. For this example, we’ll use the div for the bottom-left corner, the dd for the bottom right,
Rounded Corners 169
the dl for the top left, and the dt for the top right. As discussed before, we apply the background color to the lowest layer. That means our div will have both the background color and the bottom-left corner. Enough of the thinking, let’s put some of this thought into code: * { margin: 0; padding: 0; } html { font: small/1.4 “Lucida Grande", Tahoma, sans-serif; } body { font-size: 92%; background: #FFF; } #feature { background: #96BF55 url(images/bottom_left.gif) no-repeat bottom left; width: 20em; } #feature dl { background: url(images/top_left.gif) no-repeat; } #feature dt { background: url(images/top_right.gif) no-repeat top right; } #feature dd { background: url(images/bottom_right.gif) no-repeat bottom right; }
As you can see, I’ve again included the basic page-styling elements at the beginning of the CSS. If we check our code in a browser, we should see something like Figure 6.16.
Figure 6.16: Start of our flexible feature box
That’s a great result. Because we defined the width in ems, our width is defined by the size of the browser font. Let’s see if our element really stretches with the font size like we planned. I’ll bump up the font size twice ... and I give you Figure 6.17.
170 The Art & Science of CSS
Figure 6.17: The feature box after the browser’s font size is increased
Excellent! Now all that’s left is to put in the text styles and padding. This exercise will be slightly different from the vertical flexibility example, as we need to be more cautious about how our padding is applied—after all, we don’t want to push an element away from the corner it’s supposed to cover: flexible-roundabout-feature.html (excerpt) * { margin: 0; padding: 0; } html { font: small/1.4 “Lucida Grande", Tahoma, sans-serif; } body { font-size: 92%; background: #FFF; } #feature { background: #96BF55 url(images/bottom_left.gif) no-repeat bottom left; width: 20em; } #feature dl { background: url(images/top_left.gif) no-repeat; } #feature dt { background: url(images/top_right.gif) no-repeat top right; padding: 1.17em 1.17em 0; font-size: 170%; color: #FFF; line-height: 1; } #feature dd { background: url(images/bottom_right.gif) no-repeat bottom right; padding: 1em 2em 2em; color: #1B220F; line-height: 1.3; }
We’ve assigned padding in ems, so our box looks consistent as it grows. You might notice the difference in padding size between the dd and the dt elements—this is due to the
Rounded Corners 171
ems
being units of font-size. The font
size
of the dd hasn’t changed, so it receives 2em
of padding. As we increase the font-size on the dt by 170%, we need to cut down on the padding
by the same proportion (100/170), or 59% of our 2em. This leaves us with a value of
around 1.17em. Let’s see a nice before-and-after comparison of our final product in Figure 6.18 and Figure 6.19.
Figure 6.18: Final product at default browser font size
Figure 6.19: … and with the font size increased
Perfect! Although this more flexible way of styling our rounded box definitely provides some challenges, the basic thought process remains the same. We did, however, have to add one more element to our markup—one that arguably has no semantic value. This addition is the trade-off we have to make with the current limitations (or implementation, if you’re the glass-half-full type) of CSS in modern browsers. This constraint can be seen even more clearly if we examine our second example, which comprised the div, headline, and paragraph:
Serving Sushi
More traditionally, sushi is served on minimalist Japanese-style, geometric, wood or lacquer plates which are mono- or duo-tone in color, in keeping with the aesthetic qualities of this cuisine. Many small sushi restaurants actually use no plates — the sushi is eaten directly off of the wooden counter, usually with one’s hands, despite the historical tradition of eating nigiri with chopsticks.
Once again, we have three elements, and we need to add one more to establish the fourth “hook” for the last corner. But in the previous example, it was easier to justify adding the additional div element because the outer element was a dl. Now, our outer element is already a div. We need to take a more careful look at the markup. Are there any other elements that we could add while keeping our markup semantic? For example, could the
172 The Art & Science of CSS
headline be linked to another page? If so, the added anchor tag would give us the extra hook we need. But if we can’t add anything, we’ll have to resort to adding an extra div to our existing markup. We really need to evaluate whether our rounded, flexible box is more important than the non-semantic markup we’ve added. I’m not going to answer that question in any for-once-and-for-all way, because the answer is different for each scenario. The main point to take from this quandary is that it’s good practice to always look inside the markup first to see if there are any elements you can take advantage of before you begin to add markup. For this example, I’m going to add the anchor to the headline. Here’s what our markup should look like: flexible-sushi-feature.html (excerpt)
Serving Sushi
More traditionally, sushi is served on minimalist Japanese-style, geometric, wood or lacquer plates which are mono- or duo-tone in color, in keeping with the aesthetic qualities of this cuisine. Many small sushi restaurants actually use no plates — the sushi is eaten directly off of the wooden counter, usually with one’s hands, despite the historical tradition of eating nigiri with chopsticks.
As we investigate the elements we need to use for each corner, we note that this markup exhibits two main differences from the previous example. Firstly, both the headline and the anchor only touch the top corners, so we need to use the div and the paragraph for the bottom corners. Secondly, anchor elements are, by default, inline elements rather than block-level elements, so we’ll need to change the value of the display property on the anchor to block. To clarify, a block-level element is one that takes up 100% of the available width, much like a div or a p—it’s styled, by default, to have a clear line-break before and after the element, and to fill the horizontal space available. Inline elements might include a, span, and strong. All of these variations wrap with text flow, and inherit their height properties from their parent elements’ line-heights. Block-level elements respond much more predictably to margin and padding declarations, which is why we need to change our anchor into a block-level element using CSS. Let’s see how the CSS departs from that in the previous example:
Rounded Corners 173
flexible-sushi-feature.html (excerpt) * { margin: 0; padding: 0; } html { font: small/1.4 “Lucida Grande", Tahoma, sans-serif; } body { font-size: 92%; background: #FFF; } #feature { background: #96BF55 url(images/bottom_left.gif) no-repeat bottom left; width: 20em; } #feature h3 { background: url(images/top_left.gif) no-repeat; } #feature a { background: url(images/top_right.gif) no-repeat top right; padding: 1.17em 1.17em 0; font-size: 170%; color: #FFF; line-height: 1; display: block; text-decoration: none; } #feature p { background: url(images/bottom_right.gif) no-repeat bottom right; padding: 1em 2em 2em; color: #1B220F; line-height: 1.3; }
You can see that, again, not many changes need to be made as the markup is quite similar between the two examples, despite the different names given to the elements. The only addition we needed to make was to apply display and text-decoration properties to the anchor element, and to swap the dt and dd for h3 and p. Let’s check our browser to see how our changes turned out; Figure 6.20 shows how the feature box should look.
174 The Art & Science of CSS
If we increase the font size, as depicted in Figure 6.21, we see that our box grows, yet our corners remain intact.
Figure 6.20: Our new flexible version of heading and paragraph
Figure 6.21: Flexible feature box, with increased browser font size
Our rounded corners now work with a fully flexible box! But there are drawbacks to adding horizontal flexibility to our feature element. You’ll recall from the first example we saw in this chapter that we coded the CSS in such a way that we could add to the div paragraphs that would work properly with paragraph spaces and background images. But, in Figure 6.22, you can see what happens if we create multiple paragraphs using the CSS from this example:
Serving Sushi
More traditionally, sushi is served on minimalist Japanese-style, geometric, wood or lacquer plates which are mono- or duo-tone in color, in keeping with the aesthetic qualities of this cuisine.
Many small sushi restaurants actually use no plates — the sushi is eaten directly off of the wooden counter, usually with one’s hands, despite the historical tradition of eating nigiri with chopsticks.
176 The Art & Science of CSS
Rounding a Fluid Layout With the previous examples under our belts, let’s tackle the task of creating a fluid layout (or, liquid layout): one that expands horizontally based on browser window width. Let’s revisit the markup: flexible-width-layout.html (excerpt)
Cartography Corner
If we evaluate element locations to see which elements we can use for placing the corners, we see that both the header div and the h1 will touch only the top corners. The footer div and the paragraph it contains will touch only the bottom corners. The wrapper div could be used as a styling hook for any corner, but it doesn’t look like we’ll need to use it for that purpose. Instead, we’ll use it for the expanding white background color. In preparing the images, we’ll need to produce ones that are almost identical to those we used in the previous example, with one major difference. When we styled the h1 element the last time we used this markup, we included the logo as a background image. Because we can’t assign two background images to the same element, let’s combine the logo and the top-left corner into one graphic. We’ll wind up with a layout that looks like Figure 6.23.
Figure 6.23: Corner images for our liquid layout
Rounded Corners 177
To apply these changes in CSS, let’s see what needs to be changed from the previous example: flexible-width-layout.html (excerpt) * { margin: 0; padding: 0; } html { font: small/1.4 “Lucida Grande", Tahoma, sans-serif; } body { font-size: 92%; background: #2D2419; padding: 20px; } #wrapper { background: #FFF; min-width: 550px; width: 80%; margin: 0 auto; } #header { background: #A98D71 url(images/header_right.gif) no-repeat top right; } #header h1 { width: 330px; height: 56px; background: url(images/logo.gif) no-repeat; text-indent: -9999px; overflow: hidden; } #footer { background: #100D09 url(images/footer_right.gif) no-repeat bottom right; color: #999; /* Padding was removed from the footer element… */ } #footer p { padding: 10px 15px; /* … and placed here inside the paragraph */ background: url(images/footer_left.gif) no-repeat bottom left; }
178 The Art & Science of CSS
We can see, once again, that the changes required to make the rounded layout flexible in both directions are really very simple. If you have enough markup to work with, as we do in this case, the process of attaching background images becomes trivial. The hardest aspect of making your rounded corners fully flexible is having the markup handy. Once that’s in place, it’s smooth sailing. How do our changes look in a browser? Let’s check out Figure 6.24.
Figure 6.24: Our fluid layout at its minimum width
If we stretch the browser window, we’ll see in Figure 6.25 that our layout grows right along with it.
Figure 6.25: Our fluid layout, stretched
Rounded Corners 179
Experimenting with these Techniques While this chapter has focused on adding rounded corners to content boxes, the techniques we’ve discussed could be used to achieve various decorative effects, like the one demonstrated in Figure 6.26.
Figure 6.26: Using rounded corner techniques to add a decorative border
The markup, styles, and images I’ve used in this layout are included in the code archive in case you’d like to take a closer look. As with all elements of design, the possibilities are up to you!
Summary The central theme reiterated throughout this chapter is that rounding corners can be a very simple process. But if certain permises are not met, it can easily become a non-semantic tag soup. This unhappy scenario can be avoided if you follow a few simple steps that I’ve outlined in this chapter. We’ve found that we need to determine whether the flexibility required in a layout or design is vertical, horizontal, or a combination of both. Our markup must be evaluated to determine whether we need to compromise its semantic purity, or simply retain what we already have. When we come to creating the images, careful planning is required to reduce
182 The Art & Science of CSS
In this chapter, we’ll spend some time gaining an understanding of the elements that go into the construction of a table. After we set this foundation, we’ll look at the various styles that can be applied to those table elements. Along the way, we’ll deal with the cross-browser problems that are sure to crop up at this moment in web history. With the theory out of the way, we’ll reach some practical examples of how our tables can be made both functional and attractive, and become acquainted with some of the niceties a dash of JavaScript can offer to the humble table. Finally, we’ll look to the future to predict how CSS 3 will affect our table-designing efforts.
The Structure Styling tables can be liberating and confusing at the same time. While the many potential elements of a table offer plenty of ways to tie in some additional style, cross-browser inconsistencies and the lack of support for some truly useful CSS selectors can prove to be frustrating roadblocks. However, before we tackle the intricacies of styling a table, let’s go over all the different potential elements of a table. Much of this will probably be familiar ground, but there might be a couple of new elements that you haven’t encountered before. My apologies if this groundwork comes across as a little dry, but it’s well worth your attention. Think of table-styling as a roller-coaster; you’ve gotta spend time on the long, slow ascent before you get into the wild ride of styling! I’m sure all the tables you’ve put together up until now utilized at least three basic elements: table, tr,
and td—table, row, and data cell respectively. Likewise, you’ve probably used or
seen the th, the header cell. Your markup may have looked something like this: table-example-basic.html (excerpt)
| Person | Web Site |
|---|---|
| Bryan Veloso | Avalonstar |
| Dan Rubin | SuperfluousBanter |
184 The Art & Science of CSS
Figure 7.1: Table with frame=”lhs”, as rendered by Internet Explorer, Firefox, Opera, and Safari
The rules attribute, which controls how the dividing borders of the table should be drawn, has five valid values: none, groups, rows, cols, and all. If a value of none—the default value—is specified, no lines will be drawn between the cells. An interesting point to note here is that if you fail to specify a rules attribute, the borderstyle
(using CSS) you’ve set for colgroup elements or col elements will be ignored. But if
you specify a value of none, suddenly the border-style comes to life. A value of groups will apply a border (gray and beveled in Internet Explorer, 1px and black in Firefox and Opera) around each thead, tfoot, tbody, and colgroup. Setting rules to rows or cols will apply a border between each respective row or column, while all will apply a border around every cell. Again, if the frame attribute is omitted and rules is set to any value but none, IE breaks from the pack and displays a border around the entire table. As was the case with the frame attribute, Safari doesn’t support the rules attribute. Output rendered by the current versions of the four most common browsers can be seen in Figure 7.2.
Tables 185
Figure 7.2: Comparing frame=”hsides” and rules=”groups” applied to table
If you wish to use the frame or the rules attribute, it’s best to use them together, as frustrating rendering bugs can result if they’re used independently.
The caption Element A caption is intended to display a summary of what the table is about and, by default, it appears centered above the table as seen in Figure 7.3. A caption doesn’t have any special attributes, which makes our styling fairly straightforward. The caption element appears right after the table tag:
| Person | URL |
|---|---|
| [1] Enjoys Dance Dance Revolution | |
| Bryan Veloso [1] | Avalonstar |
| Dan Rubin | SuperfluousBanter |
As you might notice from this example, the footer actually appears before the body. Take a look at Figure 7.4 to see how it looks in the browser, though, and you’ll notice that the footer is positioned at the end of the table, where it belongs. “What gives?” you ask, quite reasonably. The specification was designed this way to allow a table to be rendered before the entire body of content was received.
Figure 7.4: tfoot displayed at end of table, despite source order
Tables 187
All row groups support the align and valign attributes. The align attribute adjusts the horizontal alignment whereas valign handles the vertical alignment. Don’t worry too much about these attributes, as we’ll handle them in CSS using the text-align and vertical-align properties.
The tr Element A tr is a table row. Rows are much like row groups, in that they both support align and valign
attributes. Table rows also have the bgcolor attribute that allows a background color
to be set. Again, we’ll handle this step in CSS.
The th and td Elements The th and td elements are the table cells, and hold the data for the table. Table cells have a congregation of attributes, many of which are important not only from a style perspective, but also from an accessibility standpoint. Like the row and row groups, table cells have align and valign attributes, as well as rowspan and colspan attributes. The rowspan attribute indicates how many rows high the cell should be, including the current cell. The colspan is very similar, concerned with—you guessed it—the width of the columns. Check out Figure 7.5 to see how columns and rows can be spanned.
Figure 7.5: colspan and rowspan attributes at work
Now here’s the markup that produces Figure 7.5: colspan-rowspan.html (excerpt)
| Header | Header | Header | Header |
|---|---|---|---|
| You can span down. | |||
| You can span across. | |||
| It’s like a puzzle. | Over here. | ||
| This way. | |||
| That way. | |||
| Where am I? | |||
The th element may also contain the axis, headers, scope, and abbr attributes, each of which allows you to create relationships between the various cells. Screenreaders can use some of these attributes to improve a reader’s ability to navigate the table. It’s difficult to target specific elements via the presence of these attributes, due to browser support for some CSS selectors, but I mention them here for the sake of completeness. If you’d like to learn more about these attributes, check out the W3C specification.1
The col and colgroup Elements I’ve saved the best for last! col is used to identify a column; colgroup identifies groups of columns. As far as styling is concerned, the greatest benefit of these two elements is that they allow us to style entire columns without resorting to the addition of a class to every cell in the column. Spanning can be assigned to our colgroup elements and col elements. This assignation doesn’t actually collapse multiple cells into one, as would the rowspan or colspan attributes on a cell. It simply provides a shorthand way of specifying attributes to be applied across multiple columns:
1
http://www.w3.org/TR/html4/struct/tables.html#h-11.2.6
190 The Art & Science of CSS
growth-chart.html (excerpt)
| Name | Age | Height |
|---|---|---|
| [1] Has Gigantism | ||
| Albert | 1 | 2 ft. 8 in. |
| 10 | 4 ft. 6 in. | |
| 20 | 6 ft. 1 in. | |
| Betty [1] | 1 | 2 ft. 3 in. |
| 10 | 4 ft. 2 in. | |
| 20 | 7 ft. 2 in. | |
Tables 193
colgroup: border, background, width,
and visibility. The use of these properties results in
inconsistencies across the browsers, as demonstrated in Figure 7.9, so be prepared! The border property works well in Firefox and Safari. In Opera, applying border to a col element with a span attribute set on it doesn’t apply the border to each column as it does in Firefox or Safari. In Internet Explorer, the border CSS property doesn’t work at all. Here’s how we go about setting table borders and border-collapse in CSS: table { width: 400px; border-collapse: collapse; } #test { border: 1px solid blue; }
... and modifying our HTML to disable the border attribute:
| Sun | Mon | Tue | Wed | Thu | Fri | Sat |
|---|---|---|---|---|---|---|
1 | 2 | 3 | 4 | 5 | 6 It’s my birthday! | 7 |
We’ll specifically add a div around each day number. This allows additional items to be added to a day, and leaves us the flexibility of styling the number itself. More general styles, such as holidays, are applied to the table cell—let’s apply an appropriately standout style to my birthday! To make this look more like a calendar, we can set up a number of styles. We’ll style a larger caption, causing the month to stand out more prominently. Each day is given a height
and width, allowing room to add notes. The weekend columns have been set up to
stand out from weekdays, and we can designate holidays and birthdays as special.
198 The Art & Science of CSS
Here’s the CSS for our calendar table: calendar.html (excerpt) table { border: 1px solid #999; border-collapse: collapse; font-family: Georgia, Times, serif; } th { border: 1px solid #999; font-size: 70%; text-transform: uppercase; } td { border: 1px solid #999; height: 5em; width:5em; padding: 5px; vertical-align: top; } caption { font-size: 300%; font-style: italic; } .day { text-align: right; } .notes { font-family: Arial, Helvetica, sans-serif; font-size: 80%; text-align: right; padding-left: 20px; } .birthday { background-color: #ECE; } .weekend { background-color: #F3F3F3; }
Once we’ve combined our modified markup and the style sheet, we get Figure 7.14, a much more aesthetically pleasing calendar.
Tables 199
Figure 7.14: Styled calendar
Striping Table Rows Striping, also known as zebra tables, is useful on large, monotonous sets of data as it helps improve readability. Too much text without delineation can make it difficult to see where one column lines up with another within a particular row. To achieve striping, we simply add a class to every other row (check out Figure 7.20 at the end of this chapter for an even cooler, although less supported, approach to striping): …
Our base styles would be applied to the normal tr and then alternate styles applied to the tr
elements that have a class of even: striped.html (excerpt)
tr { background-color: #FEE; } tr.even { background-color: #EEF; }
In this example, the odd rows will be a light red and the even rows will be a light blue, as shown in Figure 7.15.
200 The Art & Science of CSS
Figure 7.15: Different background-colors on alternate rows for an easier-to-read table
Another option I often choose when striping my tables is to use a semi-transparent PNG as a background image for the alternate rows, as I’ve done in Figure 7.16. Taking this route allows me to change out the background-color (or background-image) on the table without having to worry about sizing or color-matching issues: striped-png.html (excerpt) tbody tr.odd td { background: transparent url(images/tr_bg.png) repeat top left; }
Figure 7.16: Striping alternate rows using a semi-transparent PNG
PNG, pronounced “ping,” is an image-format type just like GIF or JPG, but it also supports a graduated transparency. In other words, the background can be made partially visible through parts of the image, like looking through a foggy glass window. Conversely, GIF only supports index transparency where there are no levels of opaqueness—it’s either on or it’s off. JPG doesn’t support transparency at all. Most graphics software, such as Adobe Fireworks, The GIMP, or Adobe Photoshop, will happily export PNGs, so it’s a very useful image format to have up your sleeve. I normally export a PNG that is just white and is set to a transparency of about 15% to 25%, as this provides a semi-transparent overlay that’ll work in the context of almost any color scheme.
Tables 201
As discussed in Chapter 2, Internet Explorer didn’t support PNG background images prior to version 7. Once again, we’ll work around the problem by using Internet Explorer’s proprietary conditional comments: striped-ong.html (excerpt)
“But, hang on a second,” you ask. “Why use a PNG instead of the opacity CSS property?” Well, setting opacity in CSS might seem like the obvious choice for achieving this effect; the trouble is, it applies the opacity to all elements contained within. Therefore, all text and images would also be see-through. Setting opacity on an element requires some additional trickery to make it compatible with Internet Explorer, as well as causing your CSS to be invalid—unless the proprietary filter property is set via IE conditional comments: td { opacity: 0.2; filter: alpha(opacity=20); }
The opacity property is supported in Safari, Firefox, and Opera, and is part of the CSS 3 specification.5 To accomplish the same result in Internet Explorer, you have to use the proprietary filter property, which lets you specify an alpha filter. You’ve stuck with me this far into the chapter, so it’s time I let you in on a little secret of mine. One trick I’ve often used is to have an image applied to the table background that eventually fades off to a solid color: table { width: 450px; color: #FFF; background: #333 url(images/table_bg.png) no-repeat top left; border-collapse: collapse; border: 8px solid #9C0; }
5
http://www.w3.org/TR/css3-color/#opacity/
202 The Art & Science of CSS
This small exercise can give your table some crazy flair while still being an extremely solid cross-browser solution. Using this effect, in combination with the alpha PNGs, can allow you to create some very sexy tables! The background-image is set on the table, which, as we covered in Chapter 3, is reliable across all browsers. The image is specifically designed to fade out at the bottom to a solid color, which you can see in Figure 7.17, where the example fades to a solid gray.
Figure 7.17: Combining alpha-PNG row striping with gradient background
So, there it is—I’m sure you’ll agree that a bit of CSS, judiciously applied, can make the most boring calendar bounce into a layout worthy of a wallplanner, with styling that allows latitude for creativity. Likewise, striping is a simple enough application, but produces a great effect that can be widely used in many table applications to give the most pedestrian content a colorful edge. It doesn’t end there, though.
Using JavaScript As you’ve seen so far, CSS is fantastic for giving our tables some sexy sizzle. What can really send our tables over the edge is some nice JavaScript! If you’ve been developing with web standards for some time, you’ve most likely come across this mantra: separate your presentation from your content. There’s a third spoke to this web-standards wheel, and that is behavior. Behavior is best handled through unobtrusive JavaScript. Unobtrusive JavaScript is having your scripts reside in an external file (just like a style sheet) that hooks itself into your HTML document. Using unobtrusive JavaScript keeps your HTML clean and easily accessible, even for those users who don’t have JavaScript or have it turned off. The content itself will still be available and accessible for these users, who are, after all, in the minority; meanwhile, those users who have JavaScript turned on will be able to take advantage of the additional features you’ve enabled. So, what can JavaScript do to pretty up our tables?
Tables 203
Row and Column Highlighting A common feature is to add row highlighting support for Internet Explorer 6 (and earlier). We can also take it to the next level and add column highlighting for all browsers. If JavaScript isn’t your thing and the code in this example doesn’t make much sense, that’s okay. If you’re interested in learning JavaScript, I recommend that you grab a copy of the SitePoint book The JavaScript Anthology: 101 Essential Tips, Tricks, & Hacks, which is an essential text in this area.6 Let’s define a function that will run when the page loads. Thinking about our logic, we want this function to run any time a user moves the mouse over the table. More specifically, when the mouse is over a specific cell, it should change the background for that row and that column. The first thing we need to do is to grab the table element and pass it into our highlight function. scripts/highlight.js (excerpt) window.onload = function() { var tbl = document.getElementById(‘mytable’); setHighlight(tbl); }
I’ve used window.onload, which is a really quick way to say that this block of code should run when the window has finished loading. Now, let’s see what the setHighlight function looks like. scripts/highlight.js (excerpt) function setHighlight(table) { if (!table) return; var TDs = table.getElementsByTagName(“td"); for(var i = 0; i
Our highlight function will return to its origin if an element isn’t passed through to the function. If we have an element, it’ll attract all table cells within our table. It loops 6
James Edwards and Cameron Adams, The JavaScript Anthology: 101 Essential Tips, Tricks, & Hacks, SitePoint, 2006. http://www.sitepoint.com/books/jsant1/
204 The Art & Science of CSS
through them and attaches two events to each one. The rowColHighlight will be responsible for highlighting rows and columns when the user moves a mouse over a cell, and rowColDelight
will be responsible for removing the highlight when the user moves the
mouse out of a cell. scripts/highlight.js (excerpt) function rowColHighlight() { highlighter(this, ‘#EEE’); } function rowColDelight() { highlighter(this, ‘’); }
Our two functions just call another function but pass in two variables. The first is the element to be highlighted. The this keyword refers to the element that triggered the event—in our case, it’s the cell. The second variable is the color that we want for the highlighter. The highlighter function is our meat and potatoes: scripts/highlight.js (excerpt) function highlighter(cell, color) { cell.parentNode.style.backgroundColor = color; var table = getTable(cell); var col = table.getElementsByTagName(“col"); col[cell.cellIndex].style.backgroundColor = color; }
First, from the cell, we tell it to get the parentNode (the row element surrounding my cells) and change the background-color to the color that was passed in. Then, we tell it to get the table
that surrounds the cell. Retrieving the table element can be a little trickier depending
on how the HTML is set up, so we’ve created another function to handle this. I’ll touch on this again shortly. Once we have our table element, we grab all the col elements in the table and then grab the one that matches the column in which the cell resides. The cellIndex property is the number of columns up to and including the current cell. Once we have the right column, we assign it a style. This styling should work as long as no background is specified on the other cells, rows, or row groups.
Tables 205
Back to the getTable function that I skipped before: scripts/highlight.js (excerpt) function getTable(obj) { while (obj && obj.tagName.toLowerCase() != ‘table’) { obj = getTable(obj.parentNode); } return obj; }
This function takes the current element and checks to see whether it’s the table element. If it isn’t, then the function grabs the parent element and checks that. This checking process will continue until the function finds the table element or no element at all. Once the table is found, that table object is returned. Figure 7.18 depicts our highlighting function in action.
Figure 7.18: Row and column highlighting compatible with most browsers
I should point out that the script makes a number of huge assumptions. To make your code more reliable, you should provide checking mechanisms to account for different scenarios. For example, one of the assumptions we’ve made here is that there would be the same number of col elements as there are cells in a row. This may not be the case if you used colgroup
elements or the span attribute on other col elements. If any of those assumptions
were incorrect, you’d be bound to see JavaScript errors.
Other Ideas One of the other common responsibilities often relegated to JavaScript is table sorting. Table sorting is a very handy tool for your users, allowing them to manipulate the table view without requiring slow and repetitive page refreshes from the server. A quick search on Google for “table sorting” will yield a number of scripts; I’ve used Stuart Langridge’s “sorttable script” with much success.7
7
http://kryogenix.org/code/browser/sorttable/
Tables 207
By providing a value of 0 for a, the offset allows you to select the nth element. For example, if you wanted to style just the fifth column: tr:nth-child(0n+5) { … } td:nth-of-type(0n+5) { … }
Both nth-child and nth-of-type are very similar but will give you fantastic control when it comes to styling your tables. There’s also a glimmer of light at the end of the IE tunnel. Internet Explorer 7, recently released, has support for a number of new selectors, including :first-child and sibling selectors that allow us to mimic nth-child. The sibling selector uses the plus sign (+) to target elements. Therefore, if you wanted to style the second column from the left, as shown in Figure 7.19, you’d use the following: td:first-child + td { background-color:#036; }
Figure 7.19: Using td:first-child+td to alter background-color
The td:first-child will target the first cell within a row and then the sibling selector (the + sign) targets the element right beside it. If you wanted to target the fourth column you’d use the following: td:first-child + td + td + td { background-color:#036; }
Imagine a table, with a number of values, where you want the last column to be bolded to indicate that the data is a sum. Using the :last-child selector will do the trick: td:last-child { … }
Taking advantage of :first-child and :last-child, you could expand on the striped table that we saw earlier to add rounded corners to the first and last cells of both the header
208 The Art & Science of CSS
and the footer. The border is an image set as the background-image of the first and last cells within each row.
Figure 7.20: Using CSS 3 selectors to add rounded corners to table
There are plenty more selectors that you can expect to see in the not-too-distant future. Although we’re probably a few years away from being able to use some of these features in all popular browsers, it never hurts to dream. For more information on the CSS 3 selectors, check out the relevant section of the W3C CSS 3 specification.9
Summary I hope you’ve finished this chapter with a newfound respect for tables. With any luck, I’ve shown you a few table elements you weren’t aware of before. We’ve discovered how to create a perfectly semantic data table that provides lots of hooks for our CSS. We’ve set up a well-structured table and learned to style it effectively. We’ve learned that giving a table some style actually makes our table more useful, making it easier to read and understand the data contained within. We’ve seen how JavaScript can inject a little personality and some additional usability without making things difficult for those users who don’t have JavaScript. Hopefully, you’ve gained some valuable ideas on how to implement JavaScript on tables in new and useful ways. We’ve envisaged the future, and it’s bright! We’ve anticipated how the new features of CSS 3 will offer us easy ways to make our tables look good, and now we have the knowledge to use them as they become available. Congratulations, your CSS training is complete! Whatever challenges you may face— problems with headings, images, backgrounds, navigation, forms, content containers, or even tables—you have the skills to overcome them. With this expertise, and a little creative flair, you can make your mark creating attractive, usable designs. 9
http://www.w3.org/TR/css3-selectors
Index 209
Index A A List Apart web site, 3–4 absolute positioning, 10 absolutely positioned parent, 152 choice between floats and, 91 image replacement and, 109 relatively positioned parent, 149, 151 span element, 140 tolerance of window resizing, 72 accessibility error messages, 149, 151 forms, 118–121, 148 headings, 6, 12 navigation, 88 text as images and, 76, 148 addresses, billing and delivery, 120–121 Ajax, 206 album pages, 40–47 alpha transparency, 59–60 alternative text, 9–12, 151 Altoids homepage, 6 anchor elements, 110, 172 assistive technology. See screen readers asterisk symbol, 148, 157 attribute selectors, CSS, 126
B background-attachment property, 68–69 background-color property, 67 alternating background colors, 143 fieldset elements, 133, 135–137, 143–145 JavaScript highlighter function, 204 transparency as default color, 72 variable-width tabs, 103 background colors, 16-17, 26, 192 background-image property, 67–68, 78 browser rendering on column groups, 193 IE mouseover loss, 109
inheritance, 99 matrix navigation example, 111 page layout with rounded corners, 164–165, 208 semi-transparent PNGs, 200 variable-width tabs, 103 background images applying to tables, 194–196, 201 for body elements, 70–71 CSS 3 proposals, 83–85 fading to solid color, 201 with gradients, 61–62, 70–71, 136–137 resizable, 71 transparent, 59 background-origin property, CSS 3, 84–85 background-position property, 99–100, 104, 108 background properties default position, 158 limited browser support, 154, 193 shorthand notation, 67 background-repeat property, 68, 71 background-size property, 84 behavior, 202 Binary Bonsai web site, 48 block-level elements, 172 styling hooks, 168, 171–172 unordered lists as, 87 width, 157 body text typefaces, 4–5 border-collapse property, 191–193 border conflict resolution guide, 192 border properties browser rendering, in tables, 193 double borders, 52–53 extending images beyond content, 48–53 fieldset elements, 135 image captions, 62, 64 inset- and outset-style borders, 28–29 removing unwanted borders, 89–90 variable-width tabs, 103 border-spacing property, 192
border-style property browser rendering, 29 outset border-style, 62 overriding default fieldset layouts, 139 rules attribute and, 184 border value, background-origin property, 84–85 borders, table, browser rendering, 183–184 br tag, 32 breadcrumbs, 25 browser windows sizing images to fit, 31 resizing, 70–72, 80–82, 74–75, 178 browsers. See also Internet Explorer background property support, 154, 194 border-style rendering, 29 colgroup element properties and, 193 CSS-incapable, 76 fieldset element inconsistencies, 126 with Flash or JavaScript turned off, 12–15 with images turned off, 9, 11, 112 with JavaScript turned off, 202 legend repositioning and, 140 support for background-origin property, 84–85 support for background-size property, 84 support for multiple backgrounds, 84 table border rendering, 183 transparency support, 17, 59–60 width attribute rendering, 189 bullets, 34
C calendars, tabular, 196–199 caption element, 185, 194, 197 caption-side property, 194 captions, 53–59, 63–64 Cartography Corner case study, 86
210 The Art & Science of CSS
horizontal navigation, 95–116 logos, 165, 176 rounded page layout, 163 vertical navigation, 88–95 case studies. See Cartography Corner; Deadwood Design cellindex property, 204 cellspacing attribute, table element, 183, 192 character metrics, 18–21 checkbox grouping, 143–146 child pseudo-classes, CSS 3, 206 classes alternating background colors, 143, 199 replicating type attributes, 126 clear property, 30, 42, 130 col element, 188–191 colgroup element, 188–193 color, 5, 67 See also background color colspan element, 187 commenting out, 19 conditional comments, IE, 59, 133, 201 content value, background-origin, 84–85 contextual images, 47–64 Cooper Black typeface, 14 CSS 3 proposals background images, 83–85 browser support, 84 :last-child pseudo-class, 175 table styling, 206–208
D Deadwood Design case study, 69–83 browser window resizing, 80–81 design mockup, 70 introductory paragraph, 75–76 logo, 73–75 portfolio section, 77–82 definition lists, 156–167 degradation to usable text, 12, 14 display property, 104, 172–173 div elements, 55, 160, 168, 171 dl elements, 156–157 double borders, 52–53 download times, 9, 21, 78 drop shadows, 108, 180
E elements See also wrapper elements replacing with sIFR. replaceElement, 16–17 styling rounded corners, 168, 176
table structure, 182–191 em elements, 147, 169–170 empty-cells property, 192 error messages, 149–152 example web sites. See also online resources Altoids, 6 Binary Bonsai, 48 LinkedIn, 123 A List Apart, 3–4 Noodlebox, 12–13 NYTimes, 123 Rapha, 5–6 Subtraction, 2
F feature boxes, 162, 174 fieldset element, 119–121 browser inconsistencies, 126 changing the default layout, 138–143 nested fieldsets, 144 styling, 133, 135–137 submit buttons, 126, 128 turning off floating, 131 filter property, IE, 59, 201 fixed-width table layouts, 195–196 Flash IDE alternative, 15 Flash replacement techniques, 12–21 flexibility horizontal flexibility, 175–178 rounded corner solutions, 155 vertical and horizontal flexibility, 167–175 float property choice between absolute positioning and, 91 IE whitespace bug workaround, 91 images, 30 label elements, 129 list items, 104–105 parent elements, 130 fluid layouts, 70, 176-178 fonts See also typefaces character metrics, 19–22 in navigation, 88 sIFR.replaceElement and, 16 sizing and weights for headings, 2–3 footers, tfoot element, 186 for attribute, label element and, 119 forms, 117–153 basic markup, 124–125 error messages, 149–152 general styling, 127–128 grouping form elements, 119–
121, 143–146 layout alternatives, 121–146 required fields, 147–149 types of form element, 119 visual connections within, 118–119 frame attribute, table element, 183–185
G GIF files, 72, 78, 165, 200 gradient backgrounds, 61–62, 70–71, 136–137, 202 graphics applications, 70–71
H headings, 1–22 accessibility advantages of legend, 121 Deadwood Designs logo, 73–75 Flash replacement techniques, 12–21 hierarchies and, 1–4 identity and, 4–6 image replacement techniques, 7–11, 73–75 height property, 8–9, 157 hexadecimal colors, 67 hierarchies, 1–4, 127 highlight color, 5, 203–206 hooks. See styling hooks horizontal flexibility, 175–178 horizontal navigation advanced version, 108–116 basic version, 95–107 final style sheet, 97 :hover pseudo class, 105 hover styles image page, 30 matrix navigation example, 111–112 tabbed navigation, 99–100, 105–106 vertical navigation, 90 HTML. See markup
I icons, 151 id attribute for attribute, label element and, 119 unordered list items, 87, 110, 112 id property, 93 identity, 4–6 image display page, 25–36 image galleries, 25–47 album pages, 40–47
Index 211
final style sheet, 44–47 online resources, 64–65 thumbnail pages, 36–40 image replacement techniques, 7–12 advanced horizontal navigation, 108–109 compared to Flash replacement, 21 logo in rounded corner layout, 165 text-indent image replacement, 7–9, 73–75, 165 images, 24–65 accessibility of, 148 captions for, 53–64 contextual images, 47–64 extending beyond page content, 48–53 as GIFs or PNGs, 72 image galleries, 25–47 as links, obscuring, 81–82 page download times, 9 portrait format, 35 preloading, 98 sizing, 31, 72 tabbed navigation, 98–99 text as, 75-76 inheritance, 99, 144, 172 inline-blocks, 105 inset-style borders, 28–29 Internet Explorer background-attachment support, 59–60 background-image loss on mouseover, 109 border properties rendering, in tables, 193 border-spacing property, 192 border width workaround, 30 caption-side property, 194 CSS attribute selectors and IE 6, 126 CSS cellspacing, 183 CSS 3 selectors and IE 7, 207 double margin bug, 104 empty-cells property, 192 frame attribute misinterpreted, 183 h1 expansion behavior, 8 :hover pseudo class access, 105 legend element rendering, 133–134 opacity property support, 201 separate style sheets for, 133, 141, 146 transparency support, 59–60, 201 whitespace bug, 90 width attribute rendering, 189 z-index property bug, 77
introductory images, 47–52 introductory paragraphs, 75–76
mouseover effects, 203–206 multiple backgrounds in CSS 3, 83
J
N
JavaScript, 12, 16–18, 202–208
navigation, 86–116 graphic intensive version, 108–114 horizontal navigation, 95–116 pagination style navigation, 25, 32–36, 38 single include, 93 tabbed navigation, 98–107 thumbnail page, 39 vertical navigation, 88–95 You Are Here navigation, 92–95, 101–102, 106–107, 112–113 navigation matrix technique, 108–115 negative left value, IE legends, 134 negative margins, 52, 138, 145–146 negative text-indents, 7–9, 74 nested fieldsets, 144 nesting positioned elements, 10 non-semantic markup, 11, 83, 105, 171–172 Noodlebox web site, 12–13
L label element, 118–119 auto width setting, 146 error messages within, 150–151 left-aligned labels, 122–123, 145 nested fieldsets, 144 positioning alternatives, 121 right-aligned labels, 123, 132– 133, 145 top-positioned labels, 122, 128 :last-child pseudo-class, CSS 3, 175, 207 layering background-images and, 157– 158, 194 layout grids, 2 left-aligned labels, 122–123, 145 legend element, 119–121 changing the default layout, 138–143 styling, 133–135 letter-spacing property, 18–21 line-height property, 61, 159, 172 linear layouts, 2–3 linebreak element, 32 LinkedIn web site, 123 links, 21, 89 liquid layouts, 70, 175–178 list items, 90, 91, 103 See also ordered lists; unordered lists list-style property, 34, 127 logos, 73–75, 165, 176
M margin property changing for list items, 89 fieldset elements, 126, 142 floated images and captions, 61, 63, 104 images and thumbnails, 34 inset- and outset-style borders, 28–29 negative margins, 52, 138, 145–146 variable-width tabs, 104 margin-right property, 129 markup adjusting character metrics, 18–21 importance of simplicity, 102 users with images disabled, 9
O offset captions, 63–64 online resources forms layout, 122 image galleries, 64–65 precompiled sIFR, 15 spreadsheet-like functionality, 206 opacity property, 201 ordered lists radio buttons and checkboxes, 144 turning off numbering, 127 wrapping form elements and labels, 125–126, 145 outset borders, 62, 28–29 overflow property, 8, 11
P p tags round images, 25 padding property changing for list items, 89 extending images beyond content, 48–53 fieldset elements, 126, 131, 134, 138 form element list styling, 127, 141 image captions, 61–62, 64 inset- and outset-style borders, 28–29
212 The Art & Science of CSS
legend elements, 135 between paragraphs, 162 round-edged boxes, 159, 162, 170 styling thumbnail navigation, 40 text and background images, 76 variable-width tabs, 104 padding value, background-origin, 84–85 page download times, 9, 21, 78 pagination style navigation, 25, 32–36, 38 paragraphs with rounded corners, 161, 174 parent elements absolutely positioned, 152 floating, 130 relatively positioned, 149, 151 photographs. See images PNG images, 59–60, 72, 200 portfolio section, Deadwood Design, 77–82 portrait format images, 35 position property See also absolute positioning; relative positioning stack order, 81-2 positioning backgrounds, 69 positioning captions, 58–59 positioning form labels, 121 properties useful in tables, 191– 192 pseudo-classes, CSS 3, 206
R radio button grouping, 143–146 Rapha web site, 5–6 readability, 23, 122, 199 reading direction and layout, 121 relative positioning, 10 browser window resizing and, 74 captions on top of images, 60 fieldsets within spans, 140 legend element, 134 ordered list in grouped form elements, 146 unordered list in matrix navigation, 109 z-order and, 81 required form fields, 147–149 resizing background images, 71 browser windows, 70–72, 74– 75, 80–82, 178 text, 134, 145, 169, 174 RGB colors, 67 right-aligned labels, 123, 132–133, 145
rounded corners, 154–180 CSS 3 potential, 207 definition lists, 156–167 liquid layouts, 175–178 tabbed navigation, 98–100 whole page layouts, 162–167 row group element, 186 rowspan element, 187 rules attribute, table element, 184–185
S screen readers, 120–121, 188 See also accessibility script tags, including the sifr.js file, 16 scrolling, 6, 121 search engines and text as images, 76 selectors, CSS, 17, 206 semi-transparent captions, 59 sIFR (scalable Inman Flash Replacement), 12–21 spaces. See whitespace span element See also wrapper elements captioned images, 55, 61 hiding markup, 10 hiding text, 76 legend workaround for Firefox, 140 size setting, 11 tables, col and colgroup, 188– 191, 205 stack order, 81–82 strong element, 149, 151 style sheet simplicity, 102 styling hooks div elements as, 168, 171–172, 176 forms layout, 125, 147 rounded corner designs, 155, 166–167 unordered list items as, 87 submit buttons, 126, 128, 135–137 Subtraction web site, 2 Superfluous Banter web site, 108
T tabbed navigation, 98–107 final style sheet, 101–102 variable-width tabs, 102–107 table element, 182–185, 191 tables, 182–208 applying backgrounds, 194–196 cell backgrounds, 194–195 cell spacing, 192 CSS 3 potential, 206–208
example applications, 196–202 row and column highlighting, 203–206 sorting, 205 spreadsheet functionality, 206 striping alternate rows, 199– 202, 206 styling, 191–196 using JavaScript, 202–208 ‘tag soup,’ 83, 179 See also non-semantic markup tbody element, 186, 200 td element, 182, 187–188 text See also alternative text; resizing hiding, 7–9, 76 as images, 75-76 text-decoration property, 173 text-indent image replacement, 7–9, 11, 73–75, 165 text wrapping captioned images and, 57 contextual images and, 47 Flash replacement techniques, 18–21 label elements and, 130 legend elements, 145 tfoot element, 186 th element, 182, 187–188 thead element, 186 thumbnail images album pages, 41–44 obscuring, 81 styling navigation thumbnails, 32–36 thumbnail pages, 36–40 tiling, background-repeat, 68 top-positioned labels, 122, 129 tr element, 182, 187 transparency GIF support, 200 semi-transparent captions, 59 setting for Flash movies, 17 submit button backgrounds, 136 transparent pixels, 78 transparent PNG support, 59– 60, 72, 200 typefaces See also fonts Cooper Black, 14 FONTSMACK web site resource, 16 headings, 3–4 limited distribution of, 4, 14 serifs and readability, 23 sIFR embedding of, 14 varied effects, 6 whitespace and, 15
Index 213
U unitless line-heights, 159 universal selectors, 157 unordered lists as block-level elements, 87 Cartography Corner navigation, 87 navigation matrix technique, 109 pagination style navigation, 25, 32 portfolio displays, 77, 79 usability, 12, 22, 88, 113, 122
V validation, unitless line-heights, 159 vertical and horizontal flexibility, 167–175
element rounded corner layouts, 163, 176 as styling hooks, 125
vertical flexibility, 156–167 vertical navigation, 88–95 visibility property, 21 visually impaired users. See screen readers
W W3C specification, 188 white, usefulness of, 26, 61 whitespace, 15, 90, 127–128 width attribute, colgroup element, 189 width property image captions, 61–62, 64 images and thumbnails, 31, 34–35 width settings, 145, 169 window mode, 18 wrapper elements, 105 See also div element; span
Y You Are Here navigation, 92–96, 101–102, 106–107, 112–113
Z z-index property, 77, 81–82 zebra tables, 199–202